WordPress初心者におすすめ!BackWPupの使い方
- WordPressのバックアップを取りたいけど難しそう。
- BackWPupの使い方がよくわからない。
- BackWPupを設定したはずなのに正常に動作しない。
目次
WordPress初心者におすすめ!BackWPupの使い方
それでは早速BackWPupの使い方を見ていきましょう。BackWPupのインストール
「プラグイン」から「新規追加」をクリックします。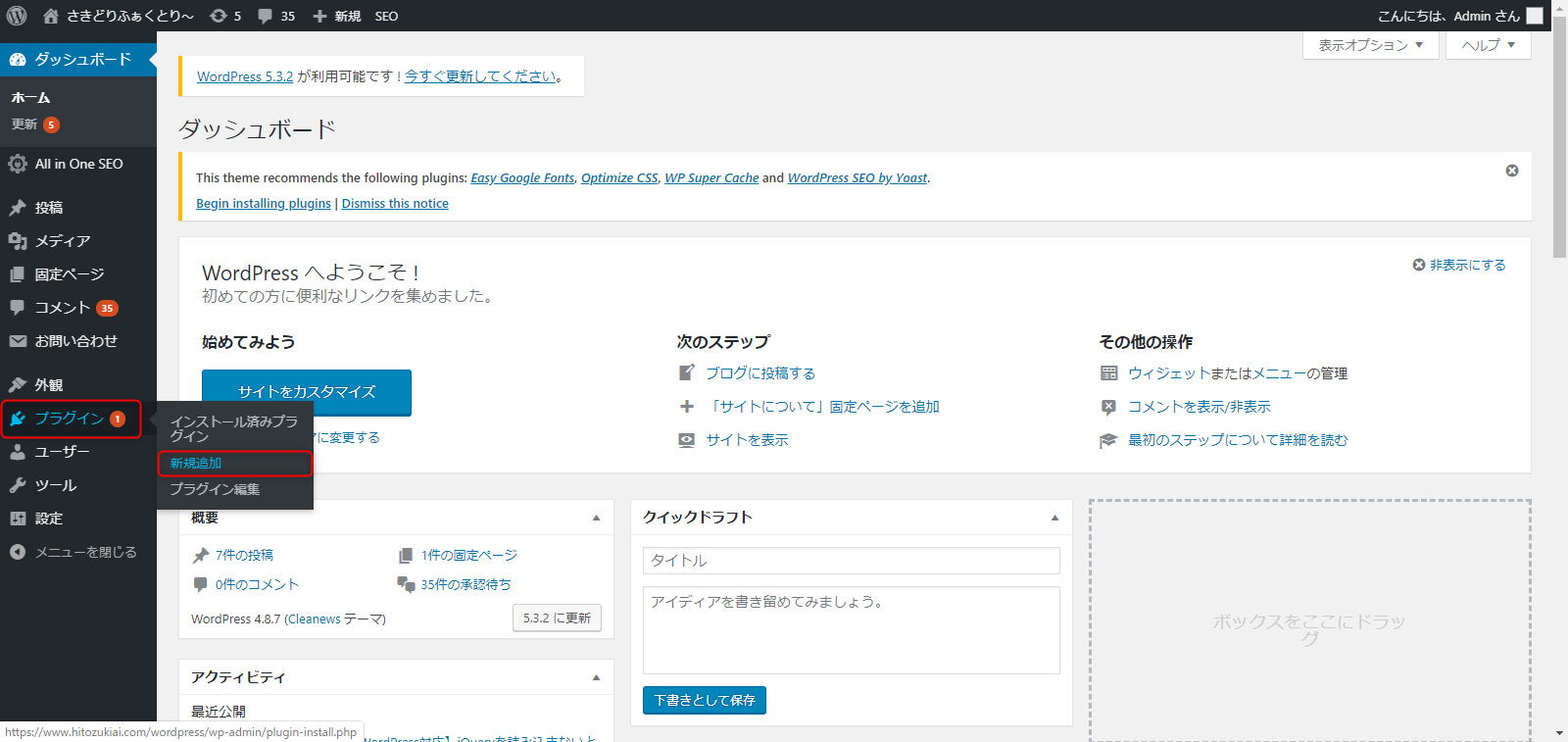 「BackWPup」と入力して検索結果の「BackWPup-WordPress Backup Plugin」確認し、「今すぐインストール」をクリックします。
「BackWPup」と入力して検索結果の「BackWPup-WordPress Backup Plugin」確認し、「今すぐインストール」をクリックします。
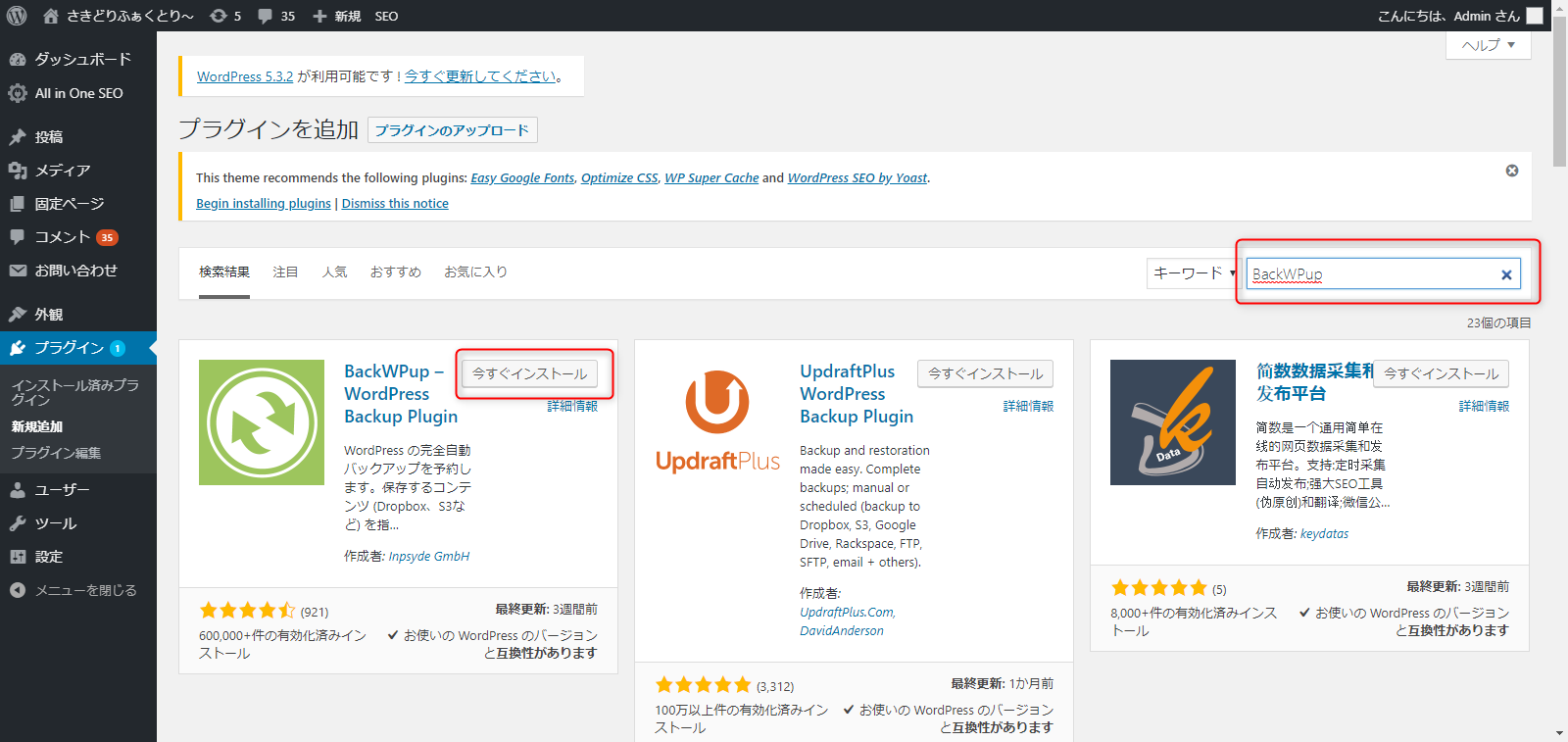 インストールが完了したら有効化をクリックしましょう。
インストールが完了したら有効化をクリックしましょう。
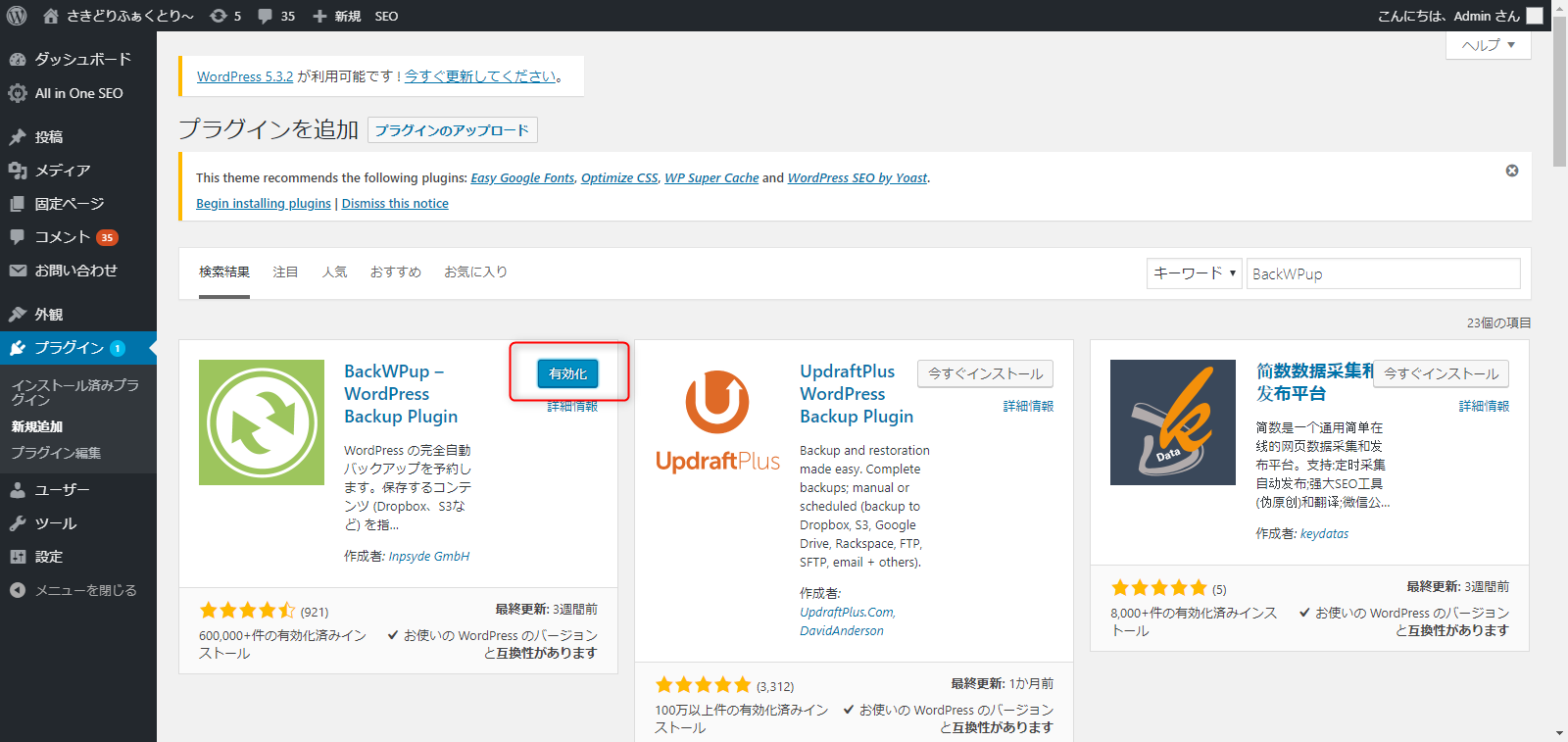
バックアップのジョブを登録する
左のメニュー「BackWPup」の「新規ジョブを追加」をクリックします。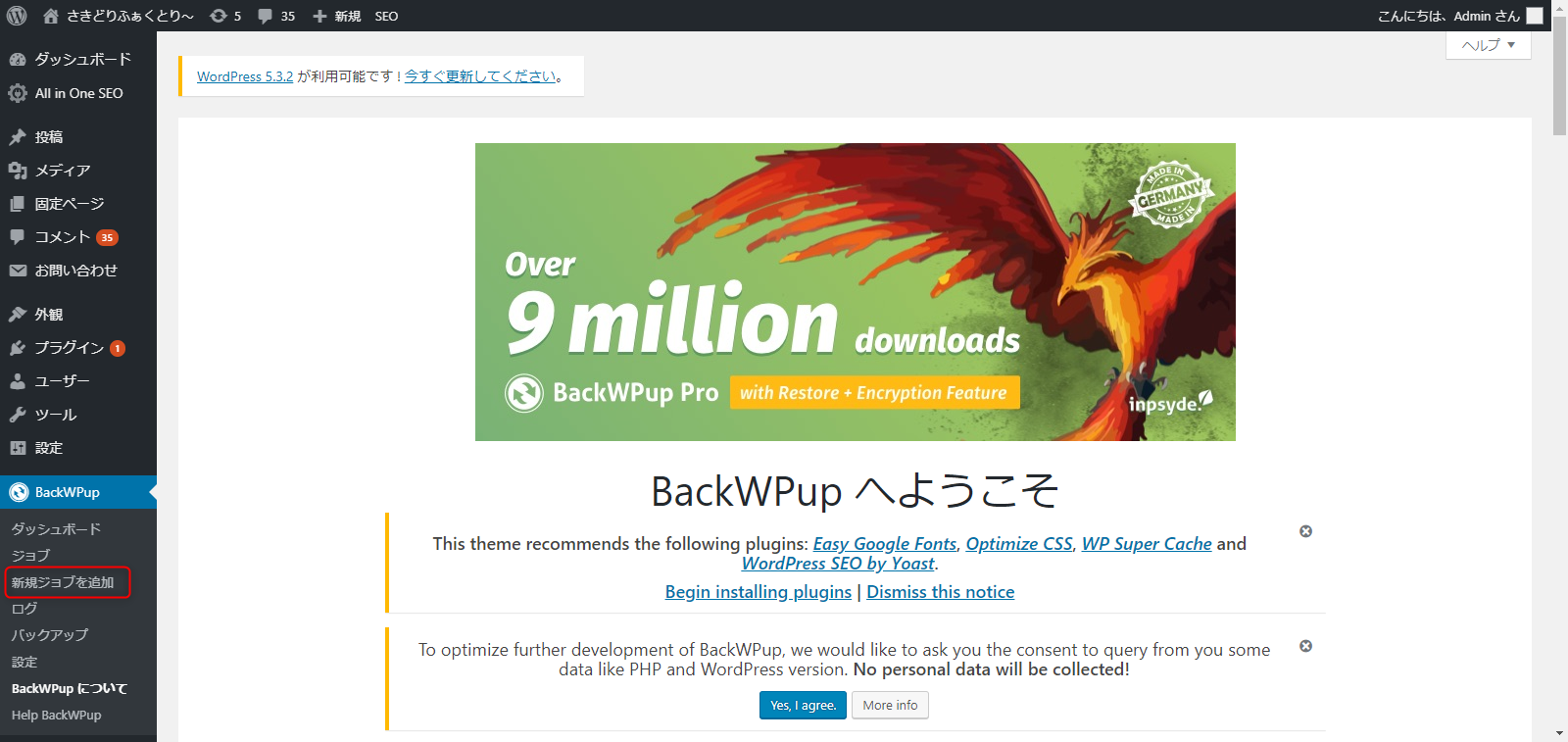 一般のタブを選択します。
この記事の説明では、ジョブの名前は「定期バックアップ」とします。任意の名前をつけることが出来ます。
バックアップファイルの保存方法は「フォルダーへバックアップ」にチェックを入れます。
設定が終わったら「変更を保存」で保存します。
一般のタブを選択します。
この記事の説明では、ジョブの名前は「定期バックアップ」とします。任意の名前をつけることが出来ます。
バックアップファイルの保存方法は「フォルダーへバックアップ」にチェックを入れます。
設定が終わったら「変更を保存」で保存します。
 ログの送信が必要な場合はログファイルの「ログの送信先メールアドレスにメールを設定しましょう。」
WordPressからメールが送れない場合は、メールを送れるようにするために以下の記事が参考になると思います。
次に「スケジュール」のタブをクリックします。
「WordPressのcron」を選択します。
基本的にデフォルトのままで良いと思いますが、スケジューラーの時間は人のアクセスの少ない時間帯(一般的には深夜)に設定しておきましょう。
設定が終わったら「変更を保存」で保存します。
ログの送信が必要な場合はログファイルの「ログの送信先メールアドレスにメールを設定しましょう。」
WordPressからメールが送れない場合は、メールを送れるようにするために以下の記事が参考になると思います。
次に「スケジュール」のタブをクリックします。
「WordPressのcron」を選択します。
基本的にデフォルトのままで良いと思いますが、スケジューラーの時間は人のアクセスの少ない時間帯(一般的には深夜)に設定しておきましょう。
設定が終わったら「変更を保存」で保存します。
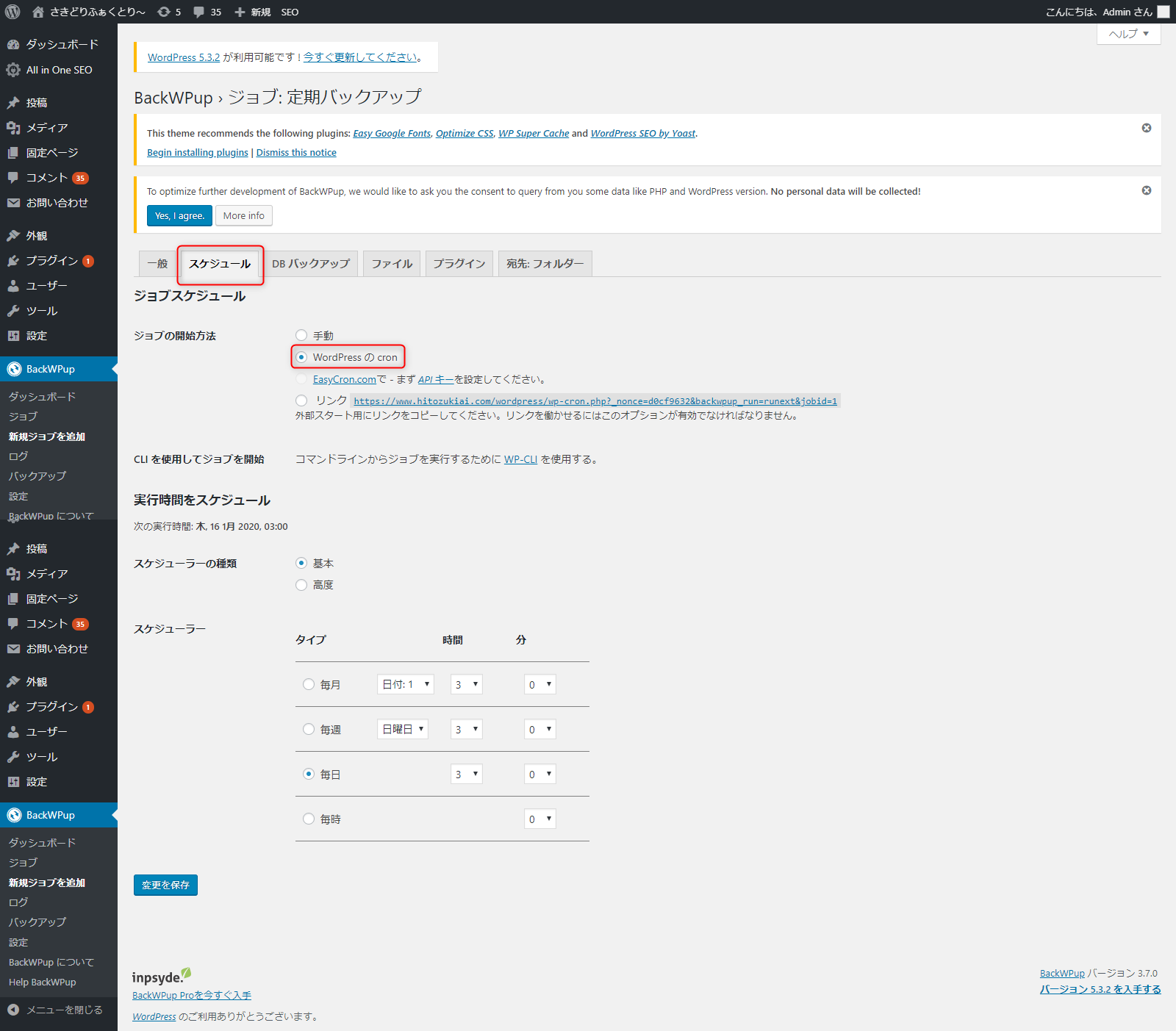 次に「DBバックアップ」のタブをクリックします。
基本的にこちらのタブは画像のようにデフォルトで問題ありません。
次に「DBバックアップ」のタブをクリックします。
基本的にこちらのタブは画像のようにデフォルトで問題ありません。
 次に「ファイル」のタブをクリックします。
プラグインのバックアップについては私の利用しているプラグインで設定等が無いものはすべてバックアップから除外するように設定しています。
特にバックアップファイルサイズを気にしない場合はデフォルトのままで良いでしょう。
テーマのバックアップも私が使用している現在のテーマは自身でカスタムしたものなのでそれのみバックアップをする設定としています。
注意することとして、一番下の「1階層上のフォルダーをWPインストールフォルダーとして使用する」にチェックを入れています。
これはWordPressのインストールディレクトリの上のディレクトリ。
つまり、
/var/www/html/任意のフォルダ/wordpress/wp-config.php等
このような配置になっている場合、チェックを入れない場合だと、「wordpress」フォルダ以下をバックアップ対象としますが、
チェックを入れているとその上の「任意のフォルダ」がバックアップ対象のフォルダとなります。
例えば任意のフォルダ内にwordpressの管轄外のhtmlファイルや画像等のフォルダが配置されている場合などにバックアップを一緒に取ることが出来ます。
wordpressのディレクトリ支配構造とwordpressから全く独立したhtmlファイルを配置する方法については別記事で解説したいと思います。
次に「ファイル」のタブをクリックします。
プラグインのバックアップについては私の利用しているプラグインで設定等が無いものはすべてバックアップから除外するように設定しています。
特にバックアップファイルサイズを気にしない場合はデフォルトのままで良いでしょう。
テーマのバックアップも私が使用している現在のテーマは自身でカスタムしたものなのでそれのみバックアップをする設定としています。
注意することとして、一番下の「1階層上のフォルダーをWPインストールフォルダーとして使用する」にチェックを入れています。
これはWordPressのインストールディレクトリの上のディレクトリ。
つまり、
/var/www/html/任意のフォルダ/wordpress/wp-config.php等
このような配置になっている場合、チェックを入れない場合だと、「wordpress」フォルダ以下をバックアップ対象としますが、
チェックを入れているとその上の「任意のフォルダ」がバックアップ対象のフォルダとなります。
例えば任意のフォルダ内にwordpressの管轄外のhtmlファイルや画像等のフォルダが配置されている場合などにバックアップを一緒に取ることが出来ます。
wordpressのディレクトリ支配構造とwordpressから全く独立したhtmlファイルを配置する方法については別記事で解説したいと思います。
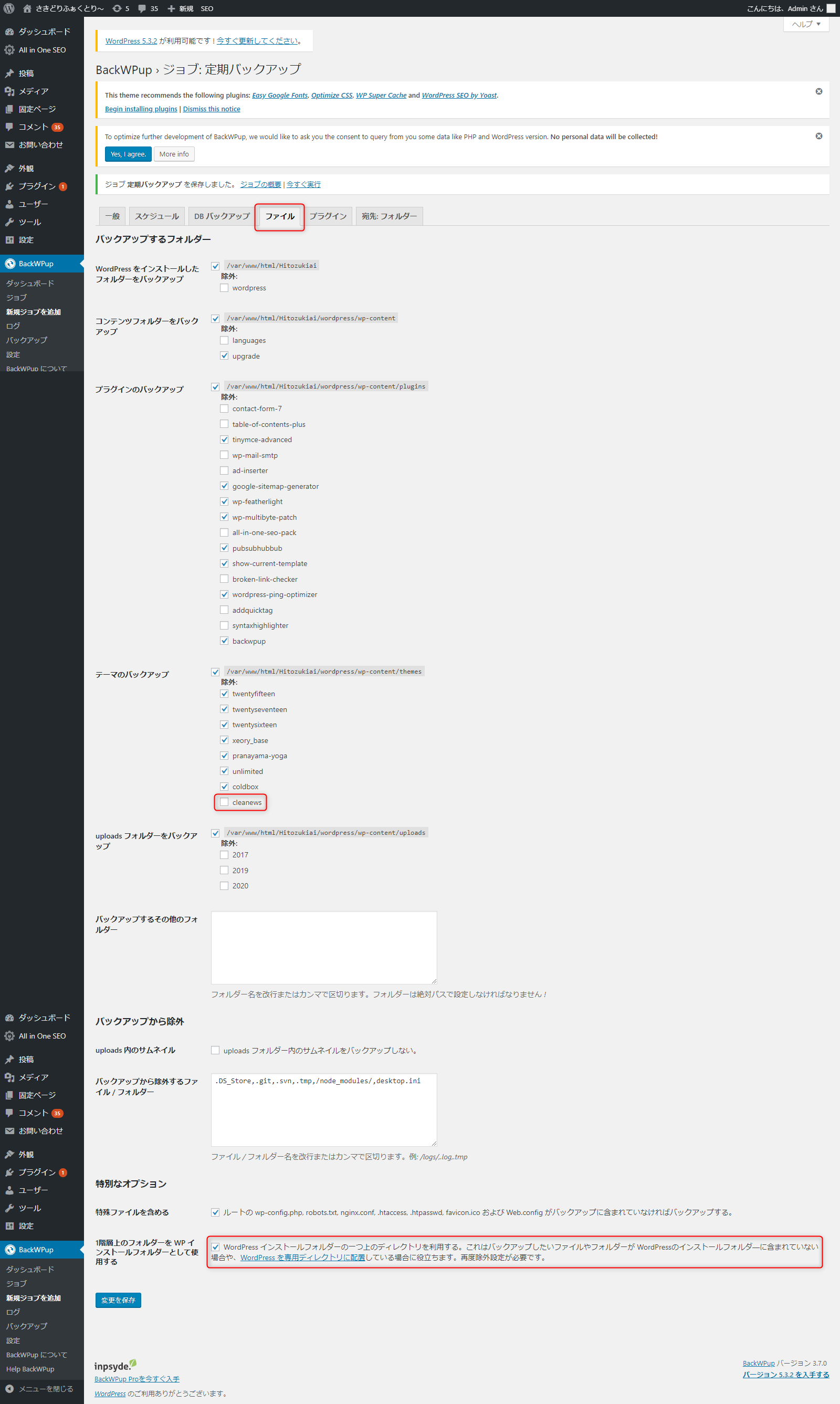 次に「プラグイン」のタブを選択します。
こちらのタブではインストール済みのプラグインの一覧をリストにして保存してくれる設定を行います。
引っ越しなどの際に、プラグインとして何が入っていたかわからなくなってしまうことがあります。
その際にこのリストを参考に再インストールをする等の作業を行うのに役立ちますのでこちらもバックアップしておきましょう。
画面上の操作は特に必要ありません。
次に「プラグイン」のタブを選択します。
こちらのタブではインストール済みのプラグインの一覧をリストにして保存してくれる設定を行います。
引っ越しなどの際に、プラグインとして何が入っていたかわからなくなってしまうことがあります。
その際にこのリストを参考に再インストールをする等の作業を行うのに役立ちますのでこちらもバックアップしておきましょう。
画面上の操作は特に必要ありません。
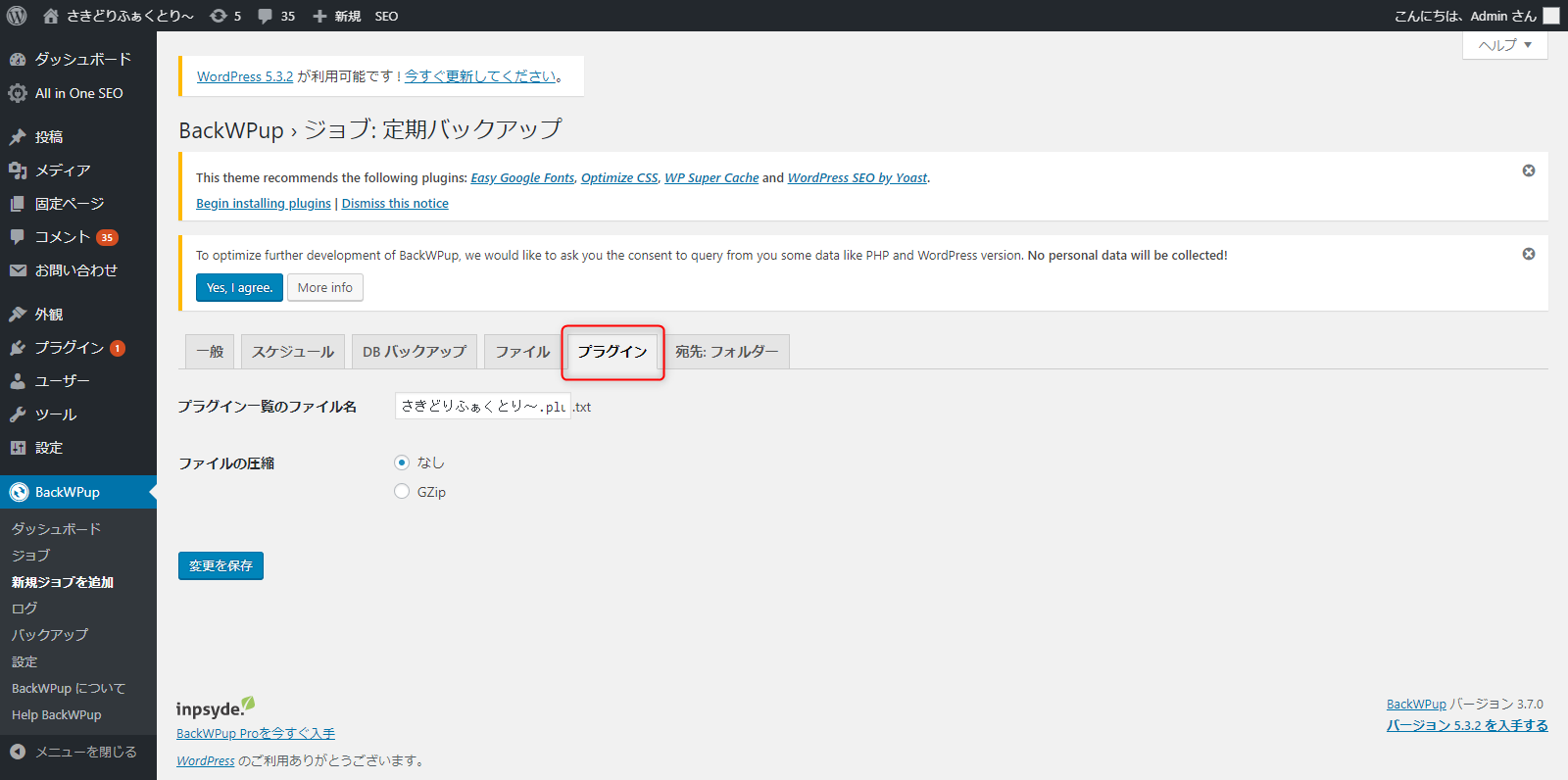 最後に「宛先:フォルダー」のタブをクリックします。
格納するフォルダーのディレクトリを指定できます。
特にこだわりがなければデフォルトで問題ありません。
最後に「宛先:フォルダー」のタブをクリックします。
格納するフォルダーのディレクトリを指定できます。
特にこだわりがなければデフォルトで問題ありません。
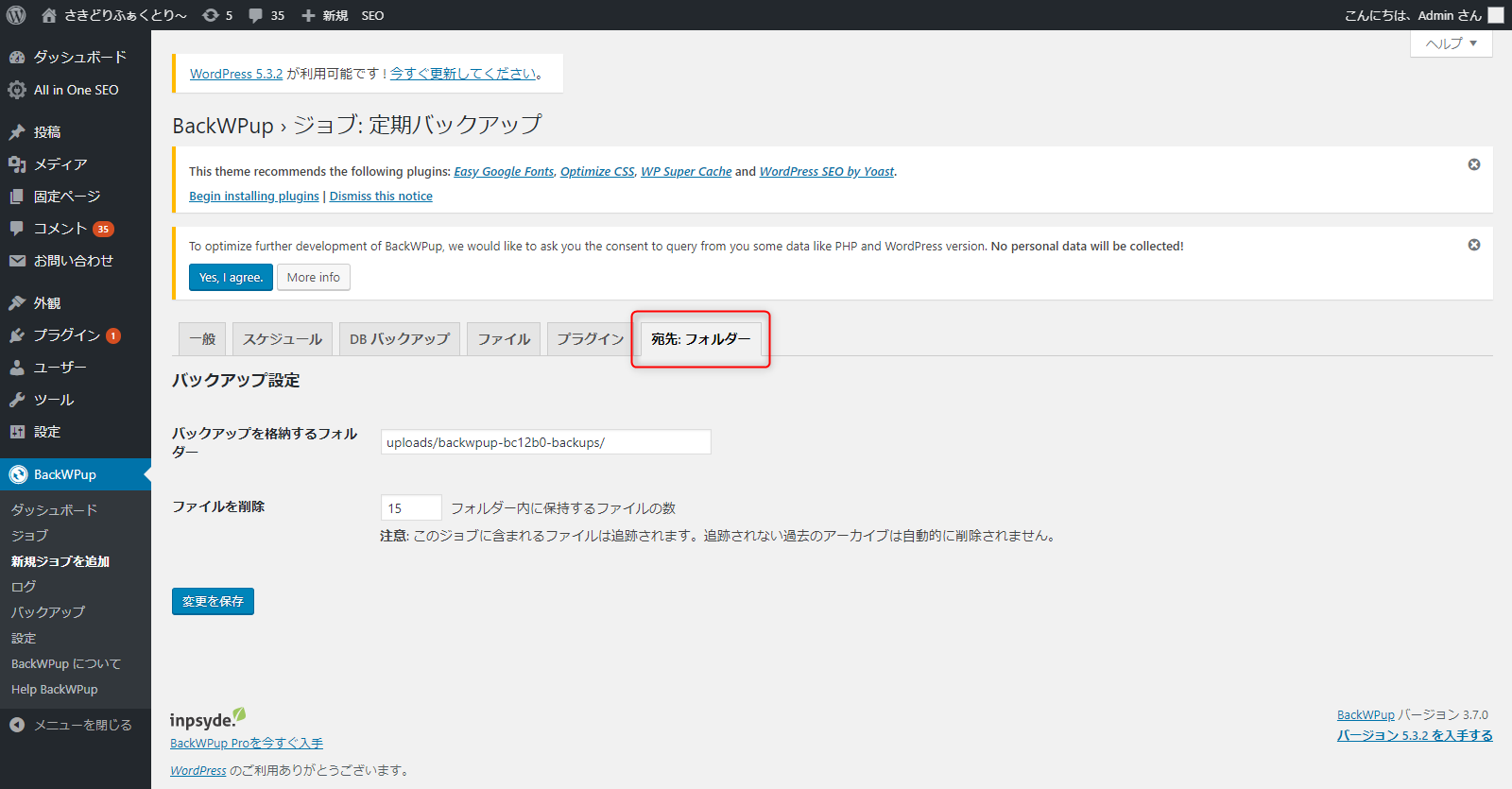
バックアップの実行
バックアップを手動実行する
設定が完了したら、設定した時刻まで待っていればバックアップが自動で行われますが、正常に行えることの確認も含めて、今すぐに実行してみましょう。 左のメニューの「BackWPup」から「ジョブ」をクリックします。 先程作成した「定期バックアップ」のジョブがありますね。(最初につけたジョブ名になっていると思います。) ここにマウスを重ねると「今すぐ実行」が選択できるようになりますのでクリックします。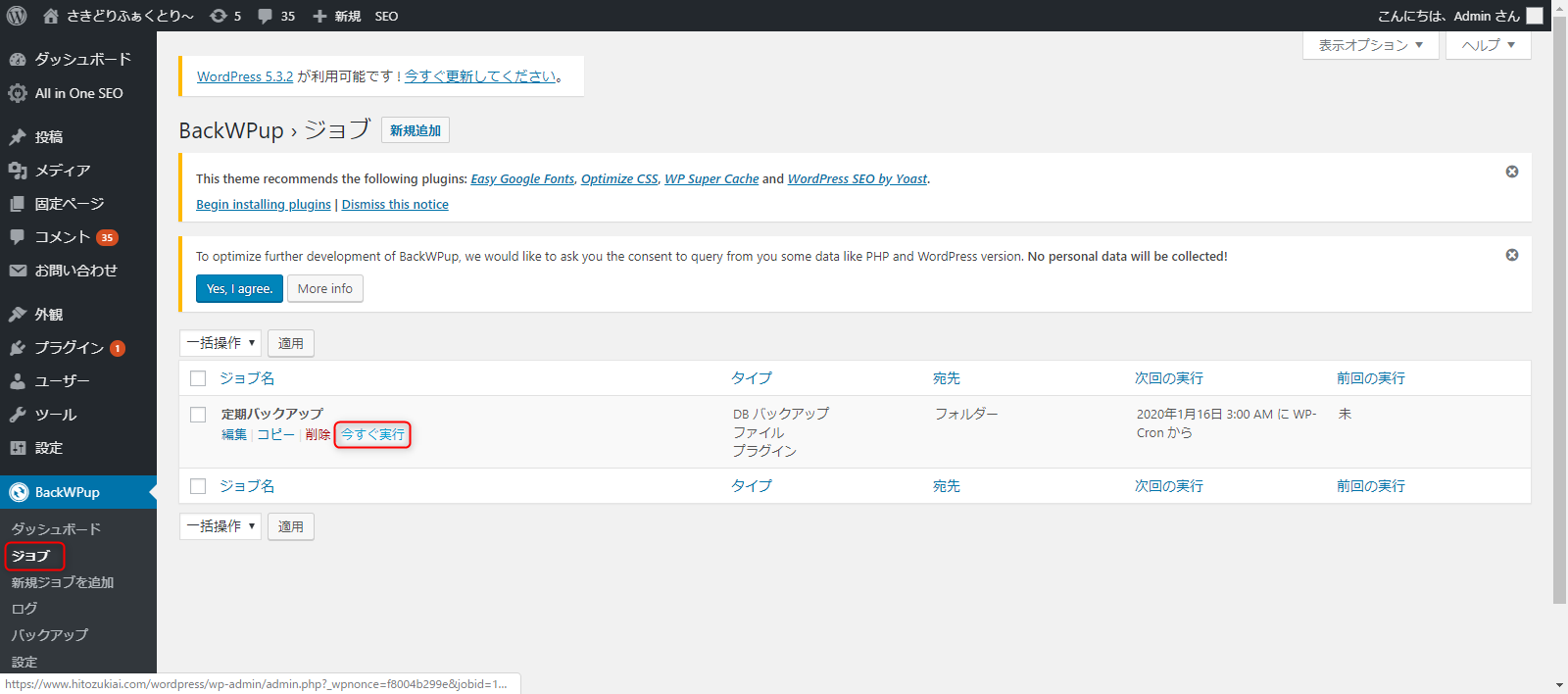
バックアップ完了の確認
以下の画像のような画面になればバックアップ完了です。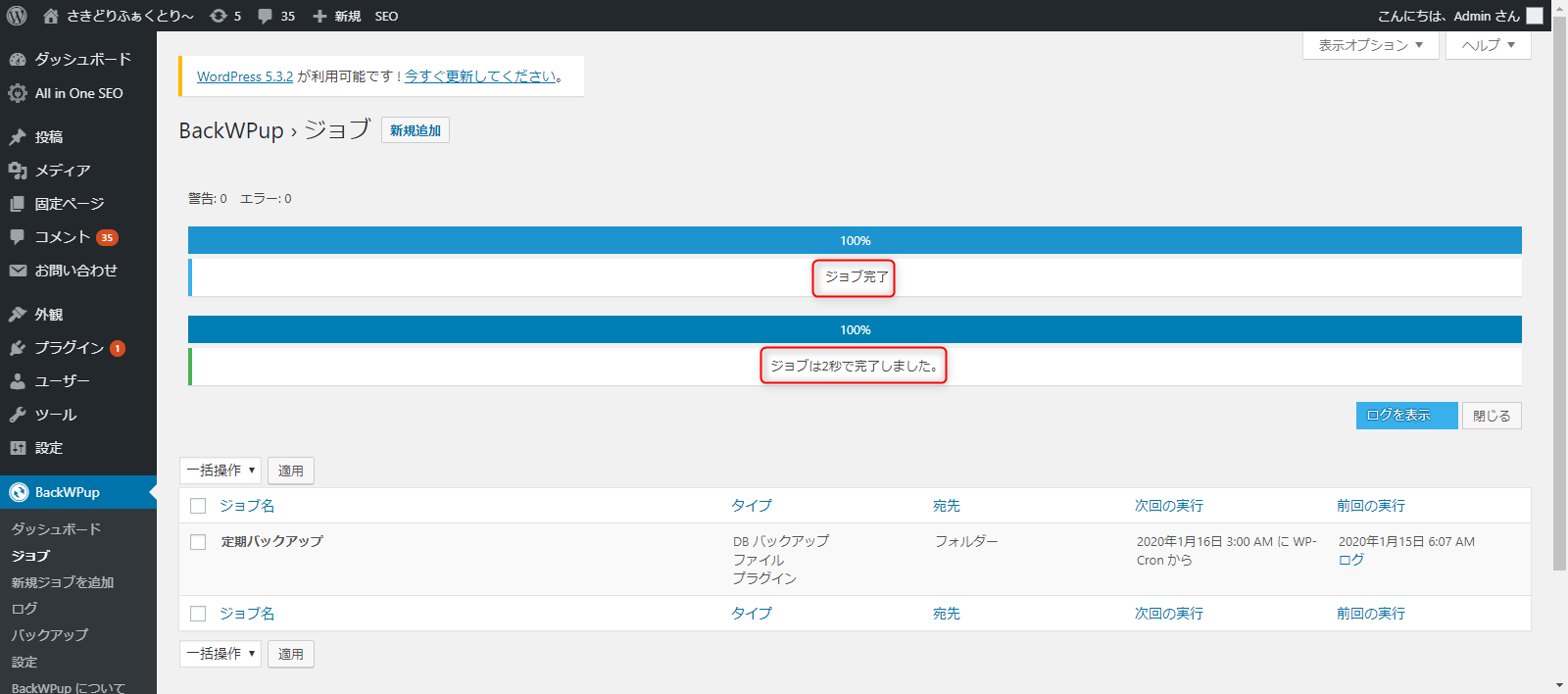
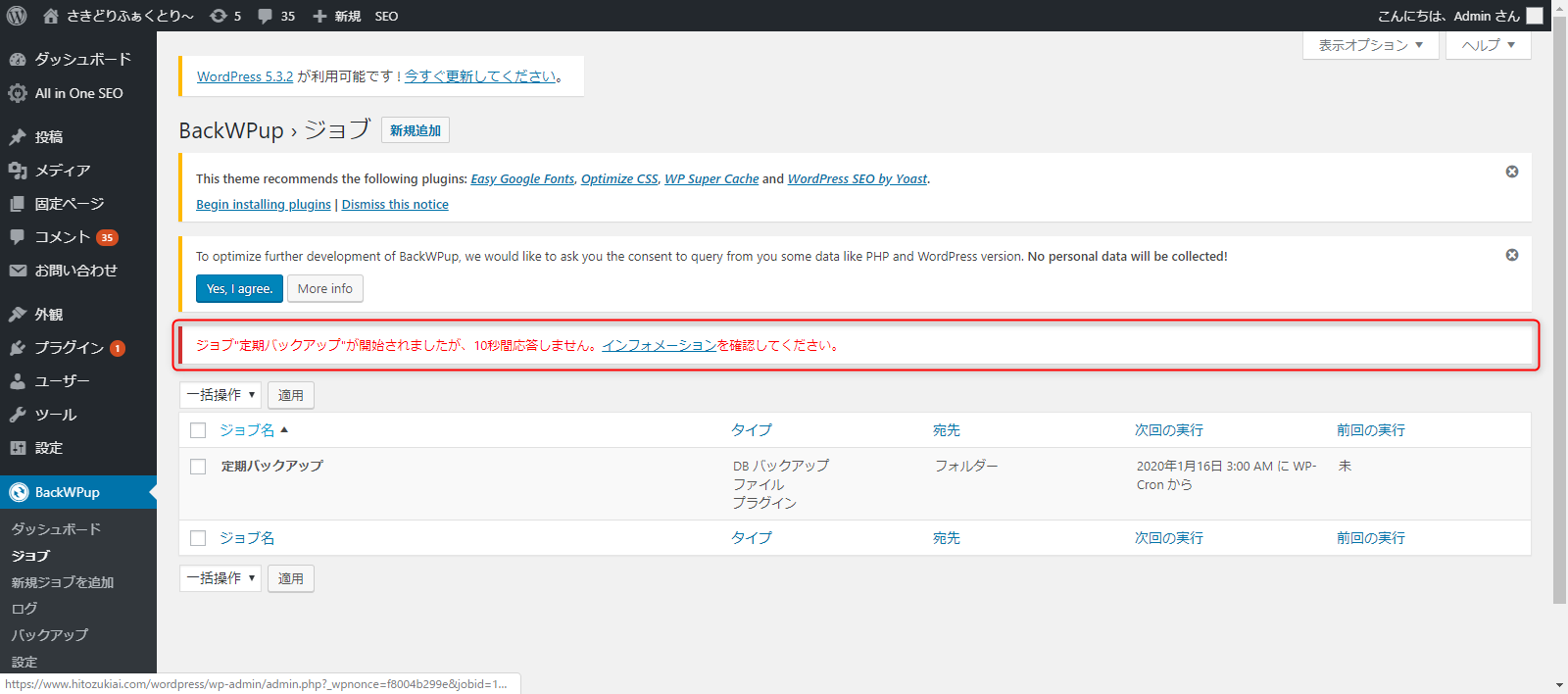 上記画像のようにエラーが出てしまった場合は設定ミスがある可能性があります。
私がハマってしまった内容を別記事にてご紹介予定です。
上記画像のようにエラーが出てしまった場合は設定ミスがある可能性があります。
私がハマってしまった内容を別記事にてご紹介予定です。
正常にバックアップが行えたファイルを保存しておく
バックアップが正常に行えたらサーバーが何かが原因でアクセスできなくなってしまったときのことを想定してご自身のPCにダウンロードしておくことをおすすめします。 先程の完了画面の方は再度左メニューの「ジョブ」を選択してジョブ一覧画面を出して下さい。 そうすると先程実行したバックアップの「ダウンロード」ボタンが一番右の「前回の実行」のところに表示されていますのでクリックしましょう。 ダウンロードが完了したらOKです。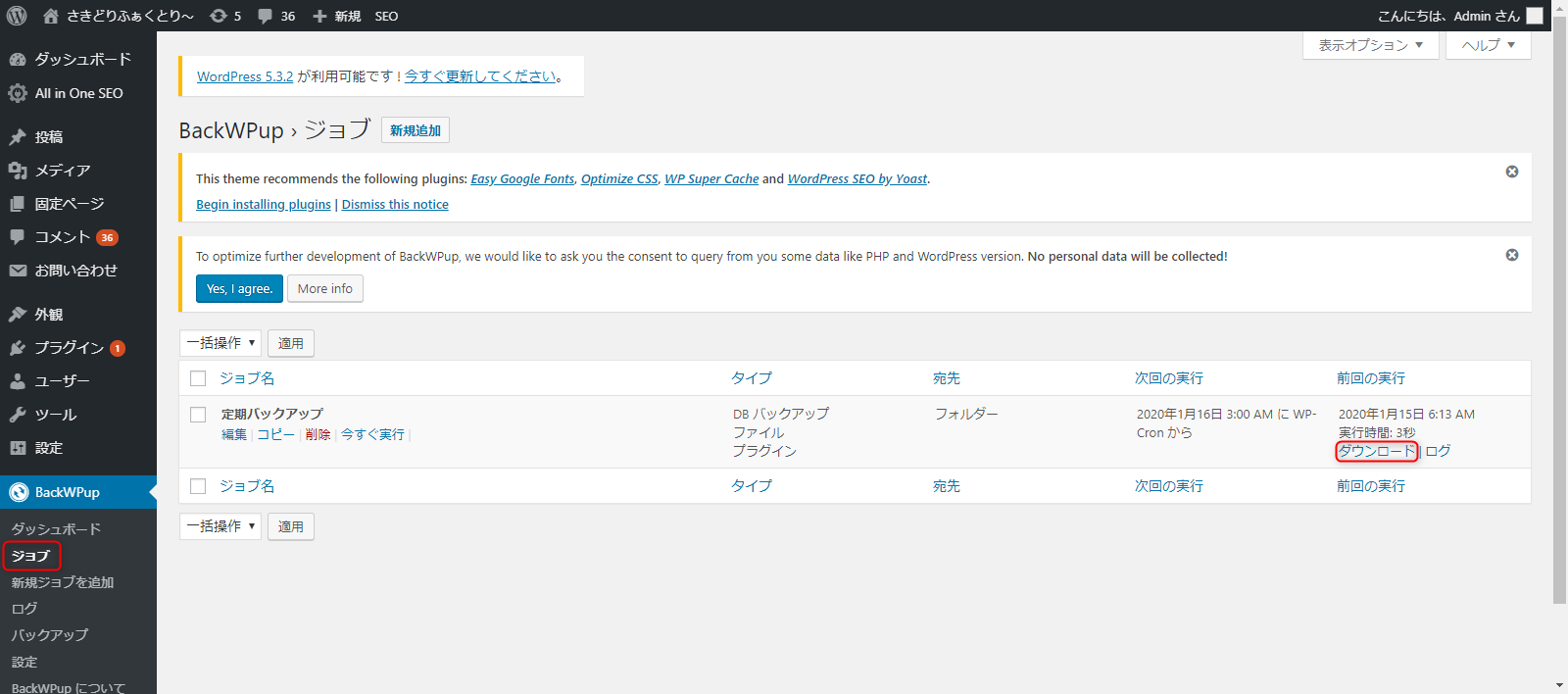 以上が最もWordPressでバックアップを簡単に取る方法です。
初めての方もわかりやすいと思いますので是非挑戦してみてくださいね。
以上が最もWordPressでバックアップを簡単に取る方法です。
初めての方もわかりやすいと思いますので是非挑戦してみてくださいね。

