WordPressで403Forbiddenが出たときの対処法
- WordPressで設定をしていたらいきなり画面が403 Forbiddenになってしまった
- You don’t have permission to access this resource.という表示が出てどうして良いか分からない
WordPressで403 Forbiddenが出たときの対処法
403 Forbiddenが発生する状況は多くないので焦らず対処していきましょう。そもそも403 Forbiddenって何?
403 Forbiddenとはいわば「閲覧禁止」ということです。 例えば、HPを見る人が、本来アクセスできないはずのサーバー上のファイルにアクセスしに行って怒られているという状態のことです。 この403 Forbiddenはレンタルサーバー等で起きた場合は高い確率でWordPressの設定の問題で起きている事が多いです。 それではその内容について確認していきましょう。これが原因で起きてます
以下の画像の真ん中あたりに「WordPressアドレス(URL)」と「サイトアドレス(URL)」の2つが確認できると思います。 この2つがとても大切です。
そしてこの2つを触るときは大抵ドメインを変更したときです。
403エラーとなる直前にここを触っていた場合は以下の方法で解決することが出来ます。
この2つがとても大切です。
そしてこの2つを触るときは大抵ドメインを変更したときです。
403エラーとなる直前にここを触っていた場合は以下の方法で解決することが出来ます。
対処法
殆どの方はレンタルサーバーでブログを開設していると思うのでレンタルサーバーの機能を利用します。 phpMyAdminというサービスが多くのレンタルサーバーで提供されていますのでそちらからデータベースの中身を修正しましょう。 以下の画像のような管理画面が用意されていると思うので、タブの「表示」をクリックしましょう。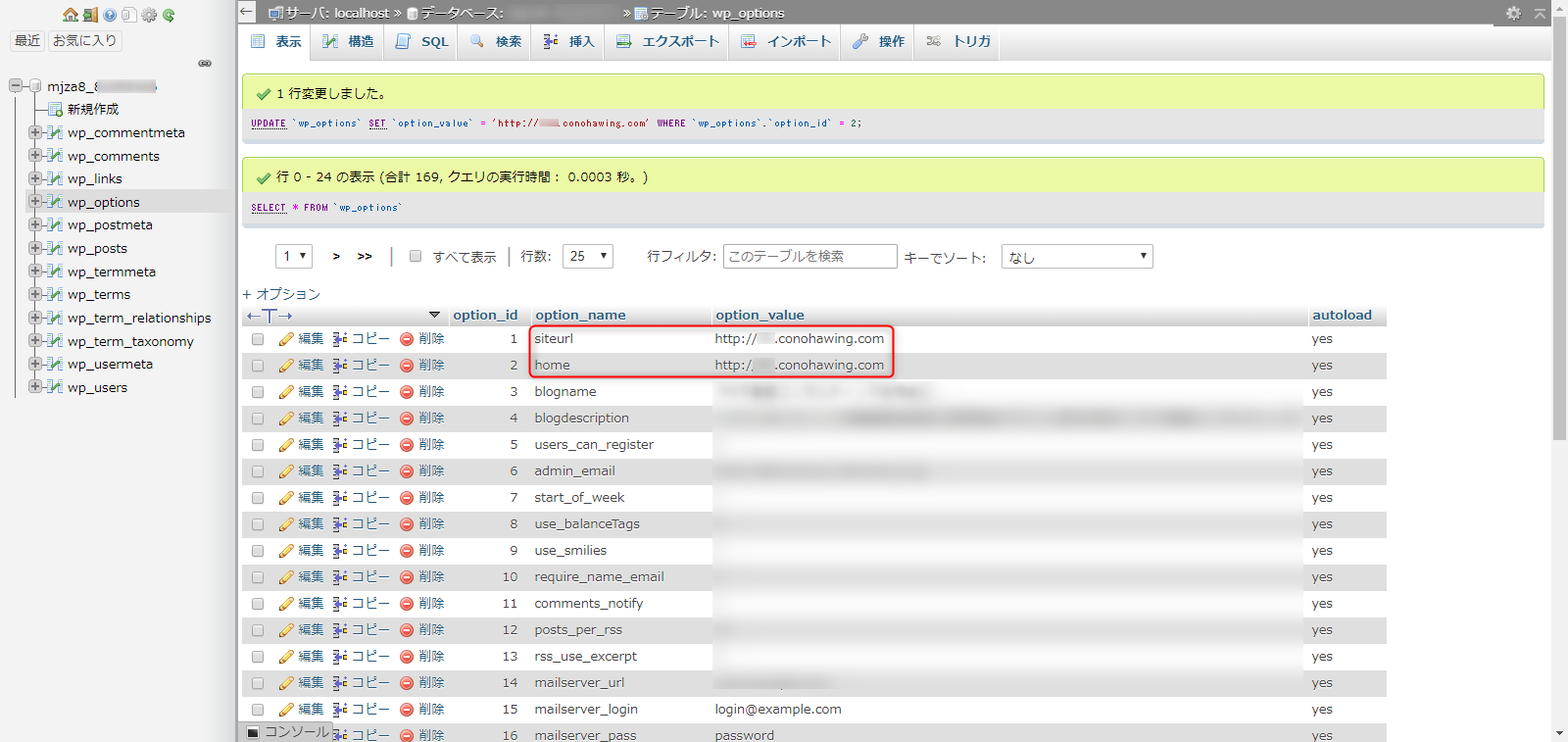 左側の縦の欄にはwp_****というのがありますね。
これはそれぞれテーブルと言うものになります。
データベースについては難しく考える必要は無く、身近なイメージだとMicrosoft office Excelのシートが複数並んでるというイメージです。
各シートは表になってますよね。データベースではこの表のことをテーブルと言います。
本題に戻りましょう。
「wp_options」というテーブルを表示します。
そうすると表の中に「option_name」という列がありますね。
ここの「siteurl」と「home」がそれぞれ「WordPressアドレス(URL)」と「サイトアドレス(URL)」というわけです。
そして入力値は右側のoption_valueに入ってるものです。
ここを元々あったものに直しましょう。
編集をクリックすると編集できます。
そうすれば元々の設定に戻るので管理画面にアクセスできるようになると思います。
良いWordPressライフを送ってくださいね!
左側の縦の欄にはwp_****というのがありますね。
これはそれぞれテーブルと言うものになります。
データベースについては難しく考える必要は無く、身近なイメージだとMicrosoft office Excelのシートが複数並んでるというイメージです。
各シートは表になってますよね。データベースではこの表のことをテーブルと言います。
本題に戻りましょう。
「wp_options」というテーブルを表示します。
そうすると表の中に「option_name」という列がありますね。
ここの「siteurl」と「home」がそれぞれ「WordPressアドレス(URL)」と「サイトアドレス(URL)」というわけです。
そして入力値は右側のoption_valueに入ってるものです。
ここを元々あったものに直しましょう。
編集をクリックすると編集できます。
そうすれば元々の設定に戻るので管理画面にアクセスできるようになると思います。
良いWordPressライフを送ってくださいね!
