WordPressで強固なセキュリティ対策を行うJetpackの使い方
- WordPressでセキュリティ対策を行うためのプラグインを知りたい
- Jetpackがセキュリティ対策として良いみたいだけど、使い方が分からない
- Jetpackの設定方法が知りたい
Jetpackは、セキュリティ対策に限らず豊富な機能を備えたWordPressプラグインです。
SNSとの連携や、ブログの機能拡張の面でも活躍するプラグインですが、セキュリティ対策も充実しているためセキュリティ対策プラグインとして導入している人は多いです。
今回は、Jetpackプラグインのインストール及び、セキュリティ対策に使用する場合の使い方を解説します。
目次
JetpackでできるWordPressサイトのセキュリティ対策
Jetpackで可能な無料のセキュリティ対策は3つあります。
Jetpackモニター
Jetpackモニター機能を有効にすると、5分毎にサイトチェックが行われ、以下の不具合が生じた場合にJetpackを使用するときに設定したWordPress.comアカウントのメールアドレスへ通知されます。
- サイトがダウンしたとき
- サイトのシステムダウンが1時間以上続いている
- サイトが再度作動したとき
Jetpackモニター機能によって、サーバー等が原因となって起こるダウンタイムが検知されるため、すぐに対応することが可能になります。
サイトが見られない状態が長く続くことでユーザーにとっての利便性が下がりますし、せっかくの購買機会を失ってしまうことにも繋がりかねません。
逐一、運営側で確認する必要がなく、5分毎に自動でサイトチェックしてくれる機能は非常に便利です。
プロテクト
プロテクト機能を有効化することにより、他サーバーからの攻撃からサイトを保護することができます。
不正にWordPressにログインしようとすることがあった場合、IPアドレスなどを記憶することができます。
また、ログイン時にロボットによる不正なログインを防ぐために数学キャプチャが表示されます。
プラグイン更新
プラグイン更新機能により、WordPressにインストールしているプラグインを最新の状態に維持することができます。
プラグインの自動更新を設定することで、不正なコードによってプラグインで問題が発生した場合でもプラグインの問題を原因としたサイトの不具合を防ぐことができます。
また、プラグインを一気にアップデートした場合や、アップデートせずに古いバージョンのまま置いておいた場合にWordPressのバージョンへの対応ができない可能性がありますので、プラグインはできるだけ最新の状態を維持していることをおすすめします。
Jetpackの使い方
Jetpackのインストールとセキュリティ対策機能の設定について解説します。
インストールと有効化
まず、管理画面のメニューからプラグイン>新規追加をクリックして、検索窓に「Jetpack」と入力します。

ここで表示された「Jetpack by WordPress.com」をインストールして、有効化します。
Jetpackのインストールと有効化はこれで完了です。
Wordpress.comのアカウント取得
Jetpackを使用するためには、WordPress.com(無料で利用できるブログサービス)のアカウントを取得しなければなりません。
Jetpackは元々WordPress.com用に開発された機能であったため、WordPress.comのアカウントが必要です。
最初に、WordPress.comの公式サイトへアクセスします。
「サイトの立ち上げ」もしくは「始めてみよう」をクリックします。
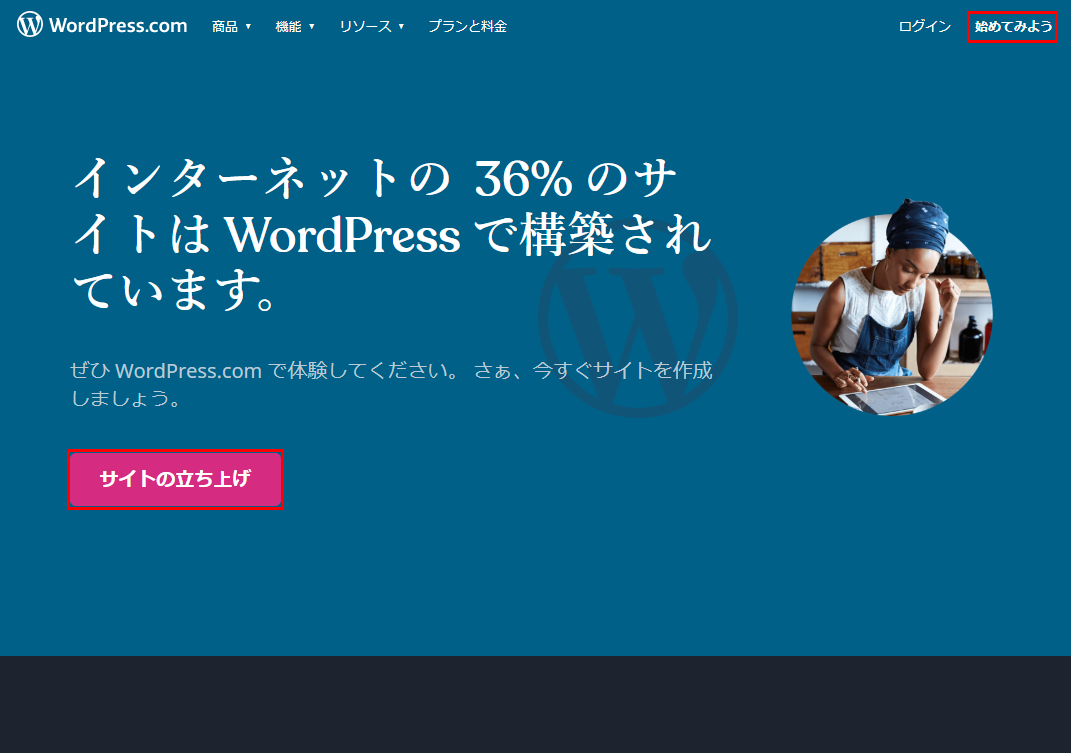
ここからスタートという画面が表示されるので、メールアドレス、ユーザー名、パスワードを入力して「アカウントを作成」をクリックします。
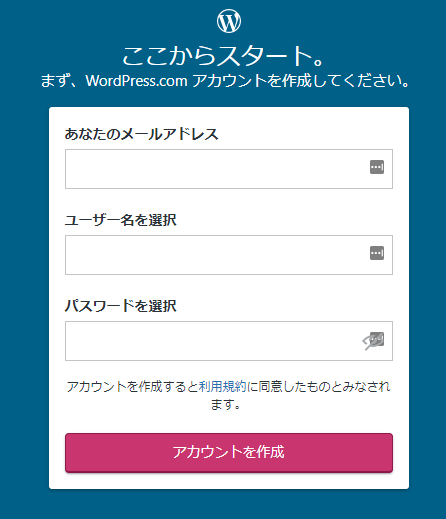
次に、サイトのドメインを決める画面に遷移します。
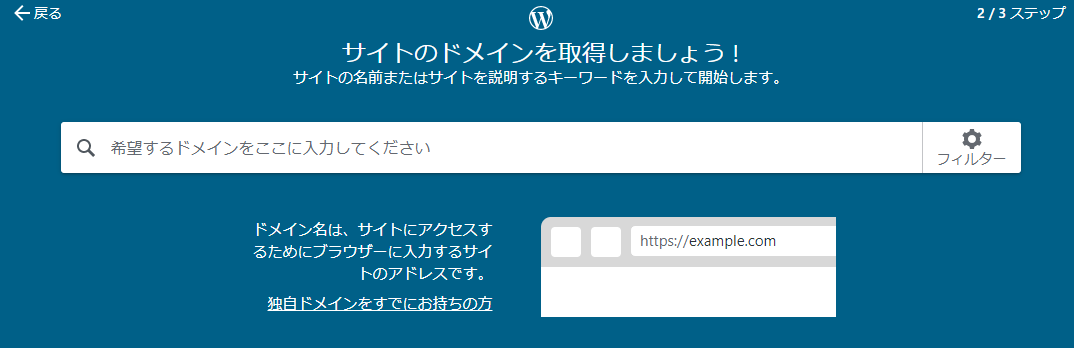
無料で利用するため。無料のものを選択しましょう。
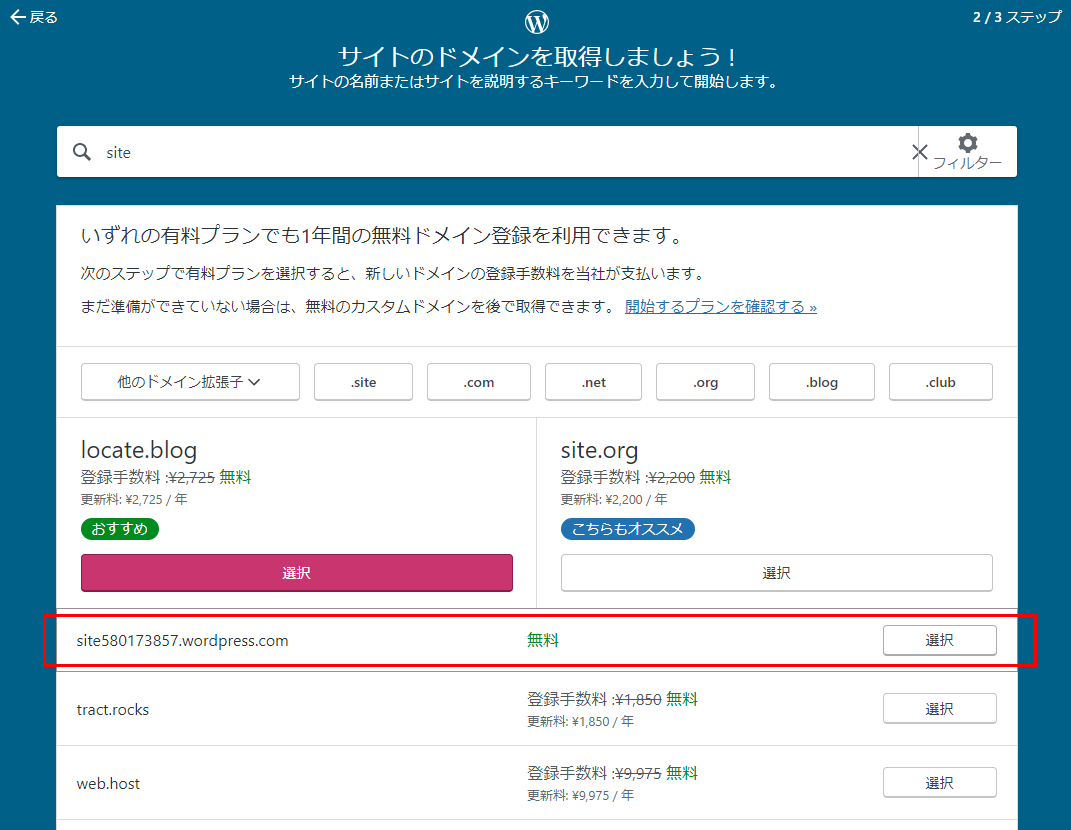
次に、料金プランが表示されます。
画面上の「無料サイトでスタート」をクリックして進みます。
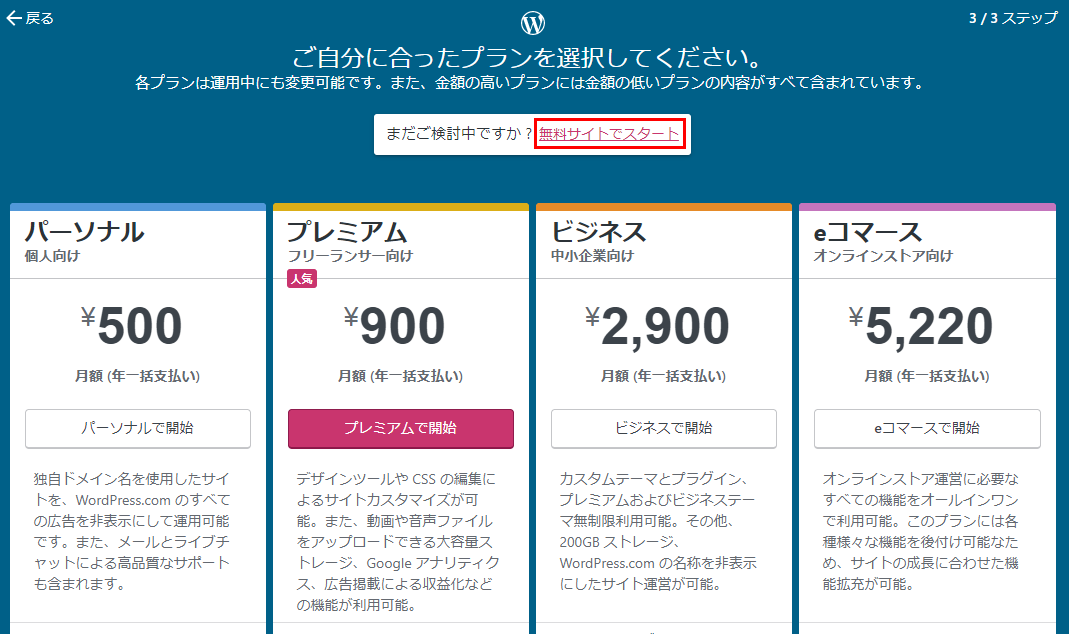
これで、WordPress.comのアカウント作成が完了しました。
Jetpackの設定
WordPress.comのアカウントが作成できたら、次はJetpackプラグインをインストールしたWordPressの管理画面でJetpackの設定をします。
Jetpackの設定を開くとWordPress.comへのログイン画面が表示されるので、先ほど作成したWordPress.comのアカウントのメールアドレスまたはユーザー名を入力して「続ける」をクリックします。
その後は、「Jetpackプランを見る」画面が表示されるまでサイトに合った選択肢を選択して進みます。

画面下に「無料プランでスタート」をいうボタンが表示されるので、そのボタンをクリックします。

これで、Jetpackを使用するための設定も完了です。
セキュリティ対策機能の有効化
- 管理画面サイドバーのJetpack>設定>セキュリティからJetpackモニター(ダウンタイムのモニター)を有効にする
- 管理画面サイドバーのJetpack>設定>セキュリティからプロテクト(総当たり攻撃からの保護)を有効にする
- プラグインの更新(プラグインを自動でアップデート)はデフォルトで有効になっているため、管理画面サイドバーのJetpack>設定>セキュリティのプラグインを自動でアップデートの「自動でアップデートするプラグインを選択」をクリックし、最新の状態を維持するプラグインを選択
以上で、Jetpackプラグインによる無料のWordPressサイトのセキュリティ対策の設定ができました。
プラグインは色々な機能を拡張したり、自分での管理が難しい部分について操作を簡単にしてくれたりととても便利なものですが、使い方がそれぞれ違うので難しく感じることもあります。
プラグインを正しく使って、サイトを上手に運用していきましょう。

