WordPressのアンインストール方法とバックアッププラグイン
- WordPressのアンインストールの手順や方法がわかる
- WordPressのバックアップのプラグインがわかる
WordPressをアンインストールするには、いくつかの方法があります。また利用しているレンタルサーバーによっても、アンインストール方法が異なります。
今回は一般的なWordPressのアンインストール方法と、アンインストールする前に必ずしておきたいバックアップについて解説します。
目次
WordPress本体をアンインストールする方法
WordPressをアンインストールするときに、何を目的にするかによってアンインストール方法が異なります。例えば他のレンタルサーバーへ転移したので、元のレンタルサーバーのWordPressをアンインストールしたいケースや、もしくは期日までにブログやサイトを完全閉鎖するケースなどです。
前者は移転、後者はショップサイトなどの閉店に伴う作業になります。レンタルサーバーによっても方法が異なるため、最適な方法を選択してアンインストールしてください。
レンタルサーバーの自動インストール画面を利用する
レンタルサーバーにWordPressの自動インストールサービスがある場合、だいたいはアンインストールもワンクリックで可能です。まずはレンタルサーバーの管理画面に入り、WordPress関連の項目を探してください。
もし管理画面の使用方法がわからない場合は、WordPressがアンインストールできるかどうかをレンタルサーバーに問い合わせてみましょう。
WordPressでサイトやブログを運営する予定なら、最初から自動インストールが可能なレンタルサーバーを選択すると効率的ですよ。
FTPからファイルを削除する
レンタルサーバーがWordPressの自動インストールや、アンインストールに対応していない場合はFTPから削除することになります。
基本的にはFPTでサーバーに接続し、トップディレクトリ以下を削除することでWordPressのアンインストールは完了します。
そのレンタルサーバーとの契約を停止する場合は、データベースに残っているデータなどは気にしなくて良いでしょう。もしサーバー利用を継続する場合、データベースの利用数制限があるサーバーも多いです。データベースが有料のケースもあります。よってデータベースも削除しておきましょう。
データベースを削除する
データベースの削除はどのレンタルサーバーでも、phpMyAdminなどのウェブツールを利用して操作することが多いです。
WordPressのトップディレクトリを削除する前に、wp-confg.phpでデータベース名を確認しておくようにしましょう。
Google botのインデックスを拒否する
Googleなどの検索エンジンにインデックスされたくないだけ、という特殊なケースについてもWordPressでは対応可能です。
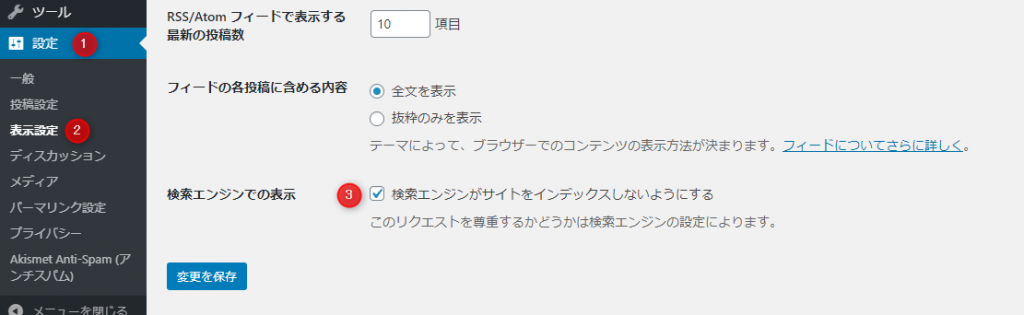
- ダッシュボードサイドバーから設定をクリック
- 表示設定をクリック
- 検索エンジンでの表示で、インデックスしないようにするにチェックを入れる
このようにすると検索エンジンで、ブログやサイトがインデックスされなくなります。検索エンジンにインデックスされていないサイトは、URLを知っている人以外からは存在していないも同じです。
アンインストールする前にバックアップをとるには
WordPressをアンインストールする場合、必ずバックアップをとりましょう。なぜなら一度削除したデータは、二度と復活させることができないからです。
バックアップデータはUSBメモリやSDカードなどに、保存しておきましょう。GoogleドライブやOneDriveなど、クラウドサービスで保存しておくのもおすすめです。
WordPressのバックアップは、手動でやるとかなりの手間です。しかしWordPressプラグインを使えば、数クリックでバックアップ可能です。
BackWPup
WordPressのバックアッププラグインで、もっとも有名なのがBackWPupです。指定した時間にサイト全体をバックアップする機能は、複数サイトを運営している場合には非常に便利です。
またバックアップしたデータを1つにまとめることも可能ですから、サーバーの容量をとらないのも嬉しいポイントですね。復元作業についてはFTPやphpMyAdminが必要になる場合もあり、やや面倒な印象を受けます。
ひとまずバックアップファイルを作成しておきたい、というケースでおすすめできるバックアッププラグインです。
All-in-One WP Migration
All-in-One WP MigrationはWordPressの移転やバックアップに、大活躍する初心者向けのプラグインです。
わずか数クリックでバックアップファイルを作成することが可能なだけでなく、移転先のWordPressにAll-in-One WP Migrationをインストールすれば、FTPやphpMyAdminを一切操作せずに復元や移転が可能です。
PHP側でアップロードできるファイルサイズが制限されているケースがありますが、php.iniファイルを操作できる環境なら制限は変更できます。
FTPやphpMyAdminの操作が不必要なので、初心者に一番おすすめしたいバックアッププラグインです。
UpdraftPlus
UpdraftPlusもWordPressのバックアッププラグインとして、非常に優秀なプラグインです。UpdraftPlusの一番の特徴は、ダッシュボード内でバックアップと復元が完結してしまう点でしょう。
無料版でも容量制限などなく、また自動バックアップ設定も可能です。プラグインやテーマといった内容でバックアップファイルが5つに分かれているので、どの部分を復元するのか選択できるのもおすすめのポイントです。
WordPressの移転やバックアップファイルの作成より、テンプレートファイルなどのバックアップをとってからカスタマイズするような使用方法が考えられます。
WordPressのプラグインのアンインストール方法
最後にWordPressのプラグインのアンインストール方法についても、解説します。
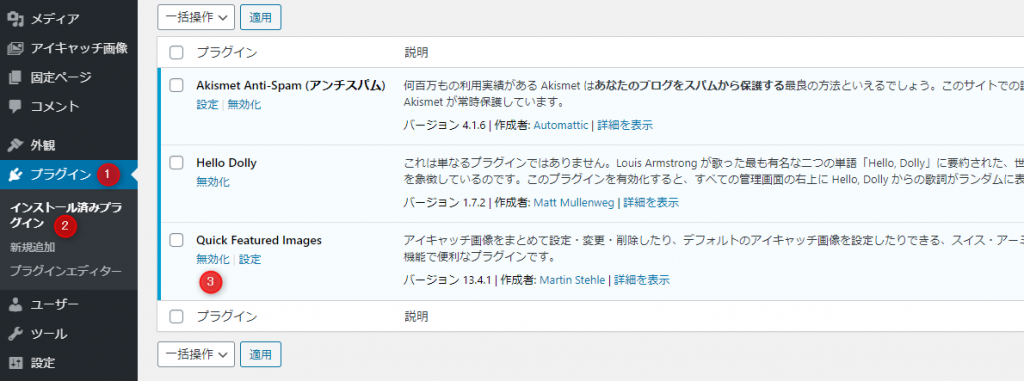
- ダッシュボードサイドバーからプラグインをクリック
- インストール済みプラグインから、削除するプラグインを無効化
- 無効化したら削除をクリック
プラグインのアンインストールは、ダッシュボードから通常は行います。しかしごくまれにトラブルが起き、ダッシュボードから削除が行えないケースがあります。そのときは、以下の手順を試してみてくださいね。
- FTPでレンタルサーバーに接続
- /wp-content/pluginsを表示
- 該当するプラグインを削除
- ダッシュボードからアンインストールできたか確認
まとめ
WordPressをアンインストールする場合、本当に全てのデータやファイルを削除して良いのかどうか?を検討してください。WordPressをアンインストールするにしても、必ずバックアップはとっておきましょう。予定外にこれまでのデータが必要になった際に、バックアップデータがなければどうにもなりません。
加えてWordPressでサイトやブログを運用するのなら、最初からWordPressの自動インストールやアンインストールができるレンタルサーバーを選ぶと、様々な手間が省けて効率的です。
例えばMixHostsやJETBOYなどは、WordPressの自動インストールが可能です。
バックアッププラグインやレンタルサーバーを上手に選んで、効率的にWordPressを運営してくださいね。

