WordPressでテーマをエクスポートする方法
- 「WordPressでテーマをエクスポートする方法が知りたい」
上記のようなお悩みをお持ちですか?
この記事では、Wordpressのプラグイン「All-in-One WP Migration」でWordpressのテーマをエクスポートする方法を解説します。
この記事を読むことでサーバー移行やドメイン変更時に既存のテーマを流用することが出来るようになります。
それでは手順を見ていきましょう。
目次
事前準備
今回はこちらのサイトをエクスポートしていきます。
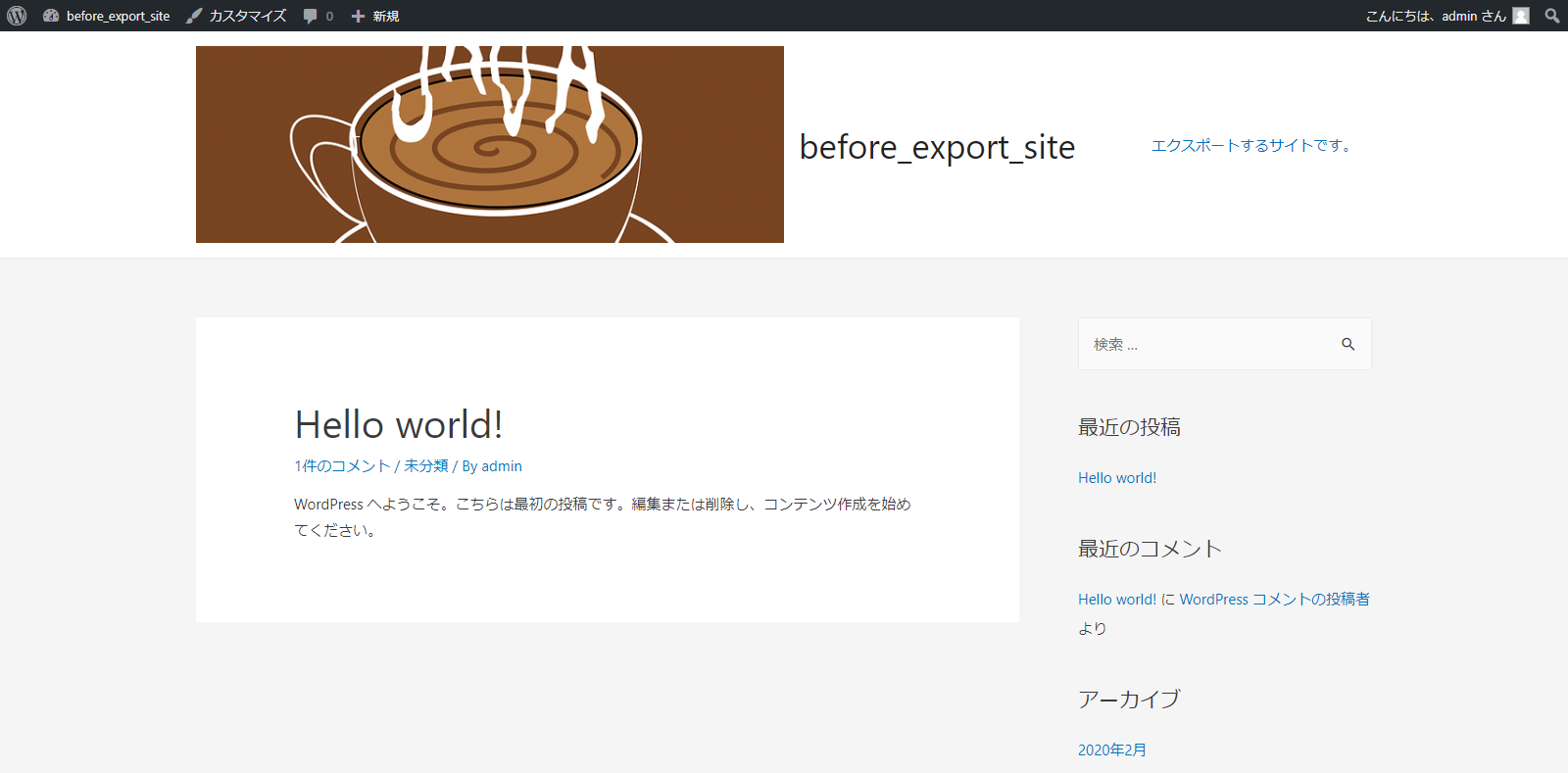
このサイトには以下テーマを適用しています。
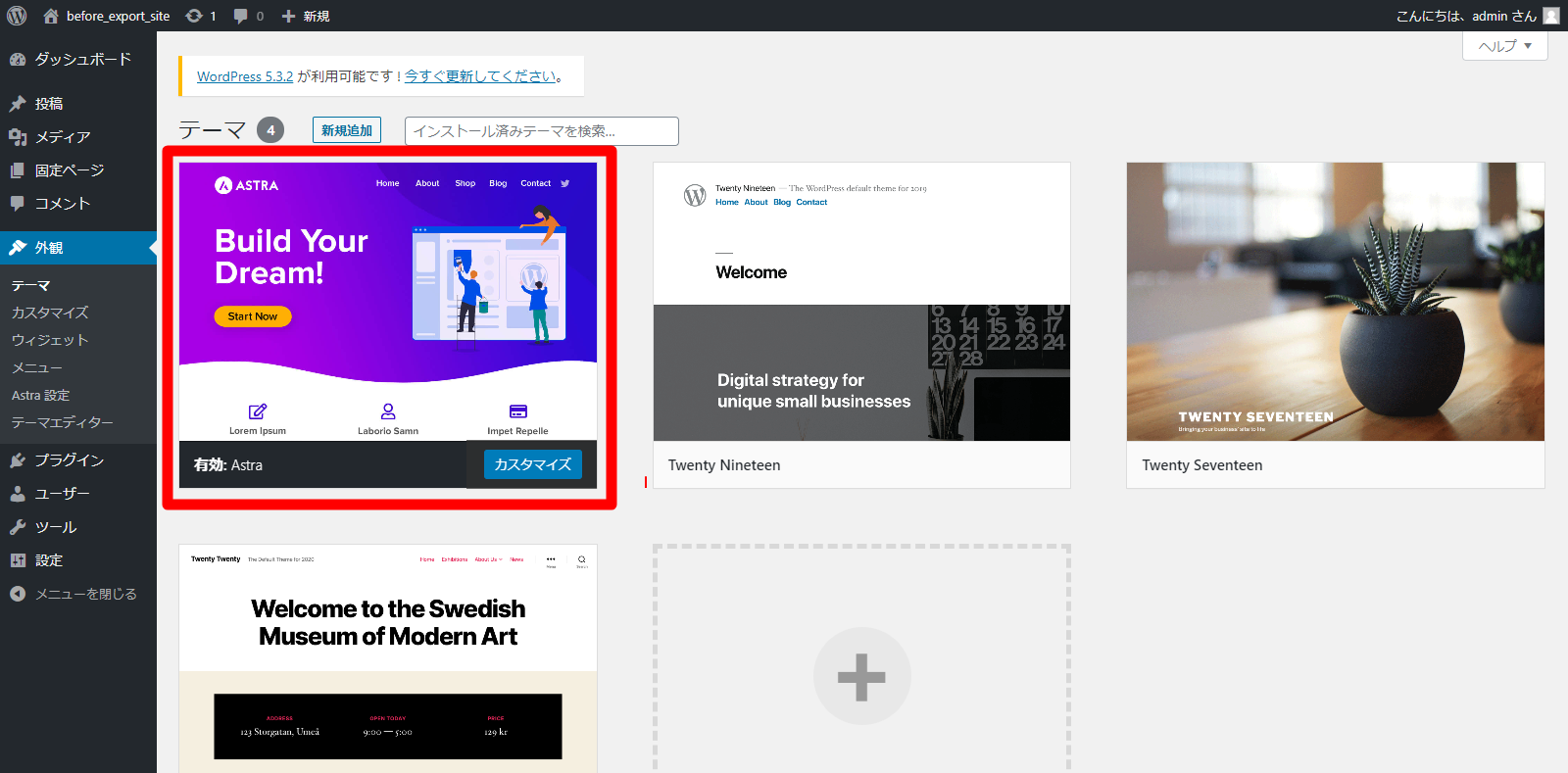
Wordpressのバージョンを揃える
まずはエクスポート元と先、両方のWordpressのバージョンを最新にします。
念のため、アップデート前にバックアップをとっておきましょう。
バックアップについては、テーマやプラグインの設定等は、FTPソフト等でサーバー上に上がっているファイルをダウンロード。
データベースは、phpMyAdminでエクスポートを行うことで取得できます。(もしくはWordpressのプラグイン「BackPus」等を使えばでは簡単にバックアップが取得できます。)
バックアップが完了したら、バージョンのアップデートを開始します。
ダッシュボード画面の「今すぐ更新してください。」と表記されている箇所をクリックします。(表記がない場合は、バージョンは既に最新となっています。)
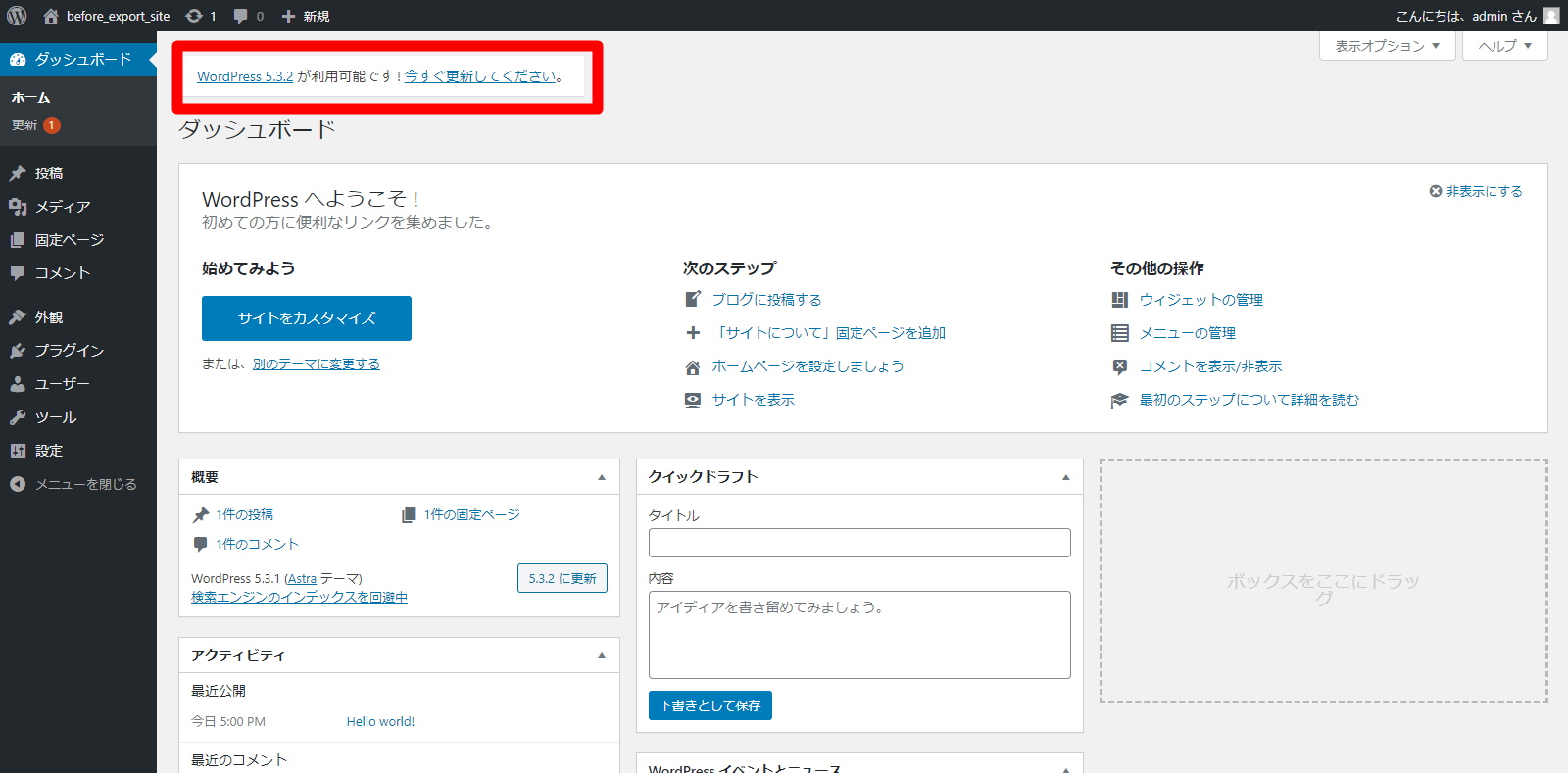
その後、「今すぐ更新」をクリックします。(画像にあるように、青いボタンの方をクリックします。)
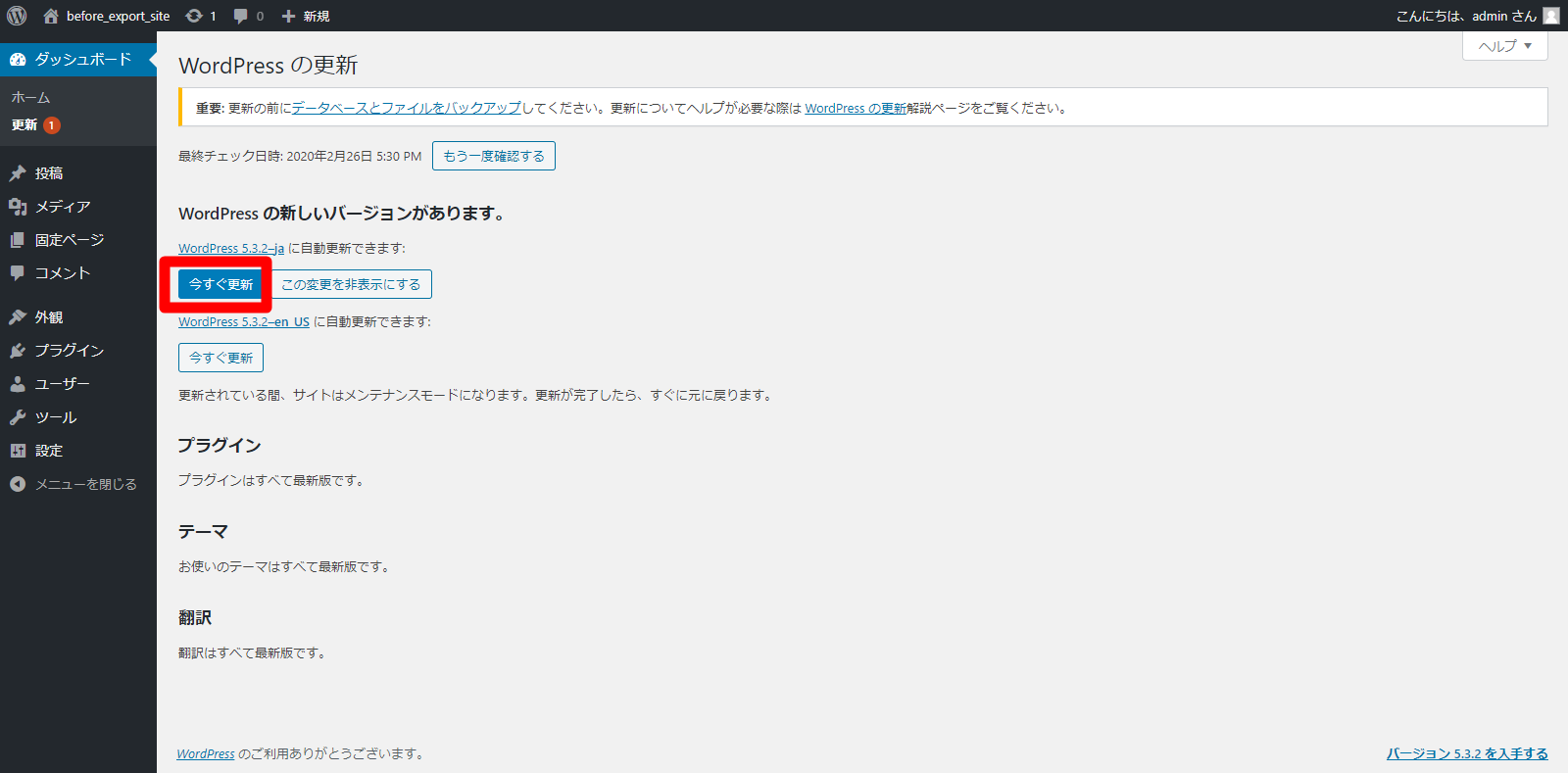
アップデートが開始されます。
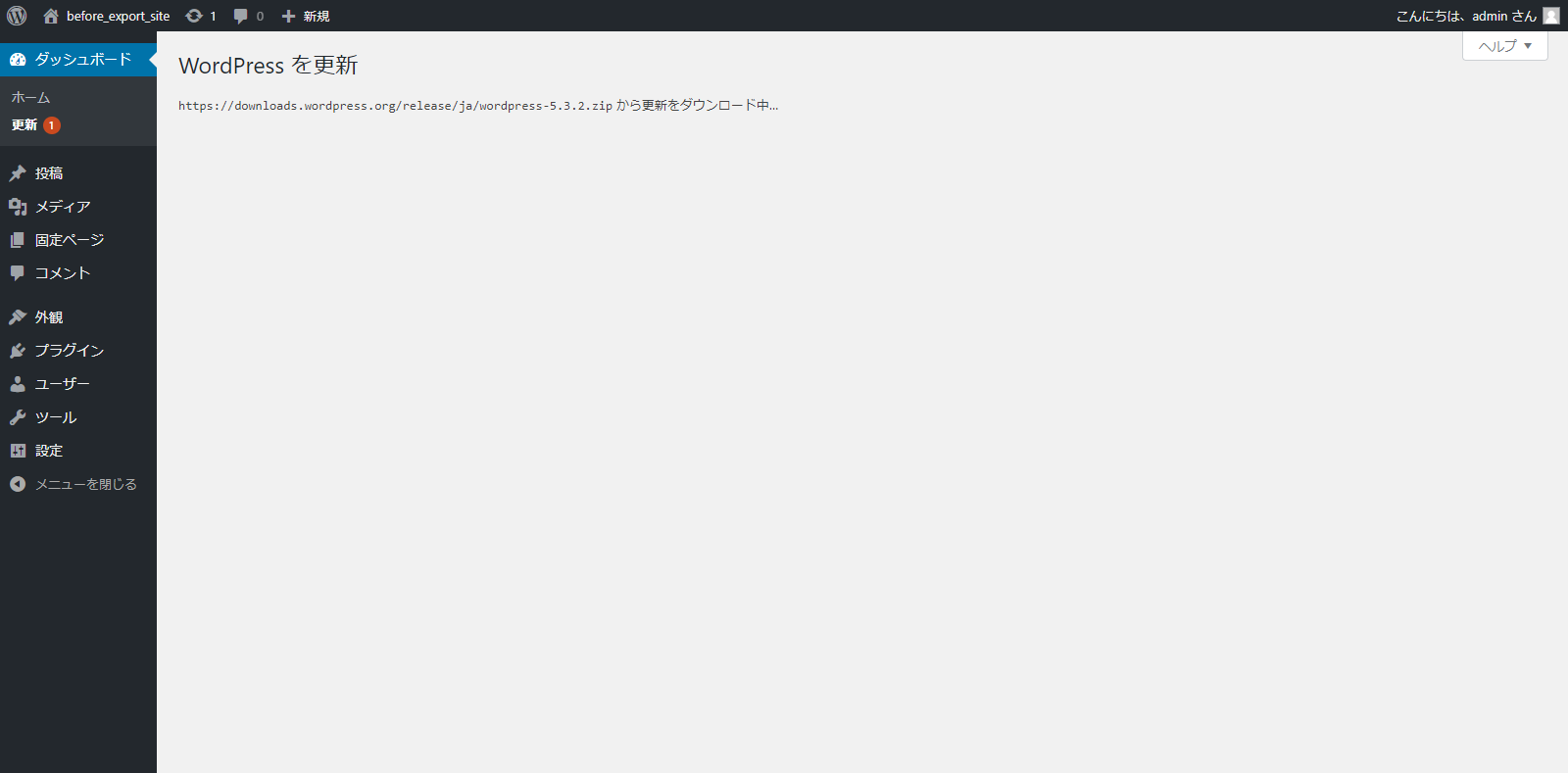
これで最新バージョン(5.3.2)にアップデートが完了しました。
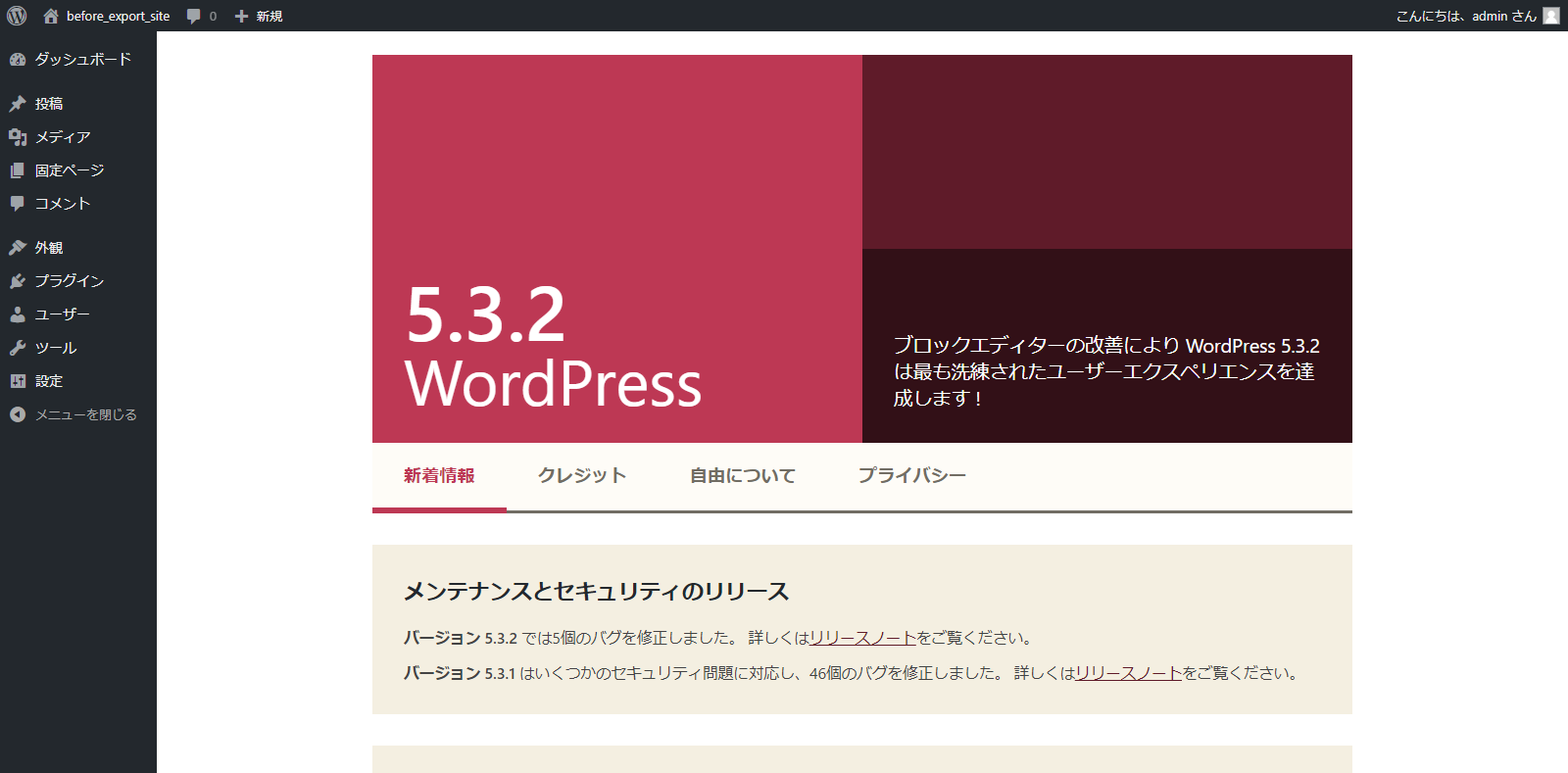
同様にエクスポート先のWordpressも最新バージョンにアップデートします。(手順は上記の流れと同様のため省略します。)
PHPとMySQLのバージョンも合わせる
エクスポート時にサーバーを変更する場合は、サーバーのPHPとMySQLのバージョンも合わせておきましょう。
各設定法についてはお使いのサーバーの公式サイト等を確認しましょう。
エクスポート元のWordpressに「All-in-One WP Migration」をインストール+有効化
データのバックアップとPHP・MySQLのバージョン合わせが終わったら、エクスポートを開始していきます。
まずエクスポート元のWordpress管理画面から「プラグイン」をクリック。
プラグイン画面遷移後「新規追加」をクリック。
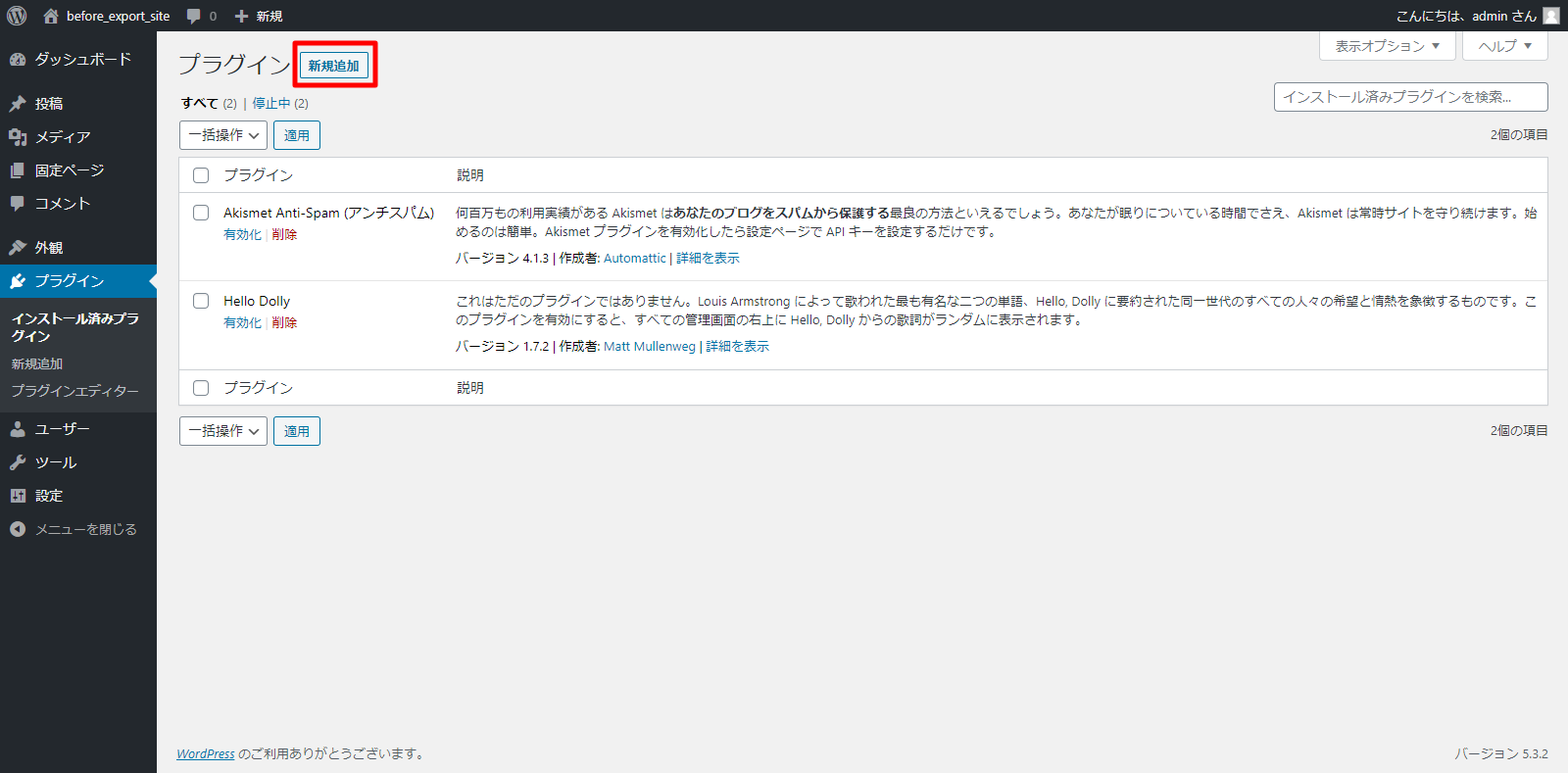
プラグイン追加画面に遷移後、検索ボックスに「All-in-One WP Migration」を入力します。
すると、検索結果にAll-in-One WP Migrationが表示されるので「今すぐインストール」をクリックします。
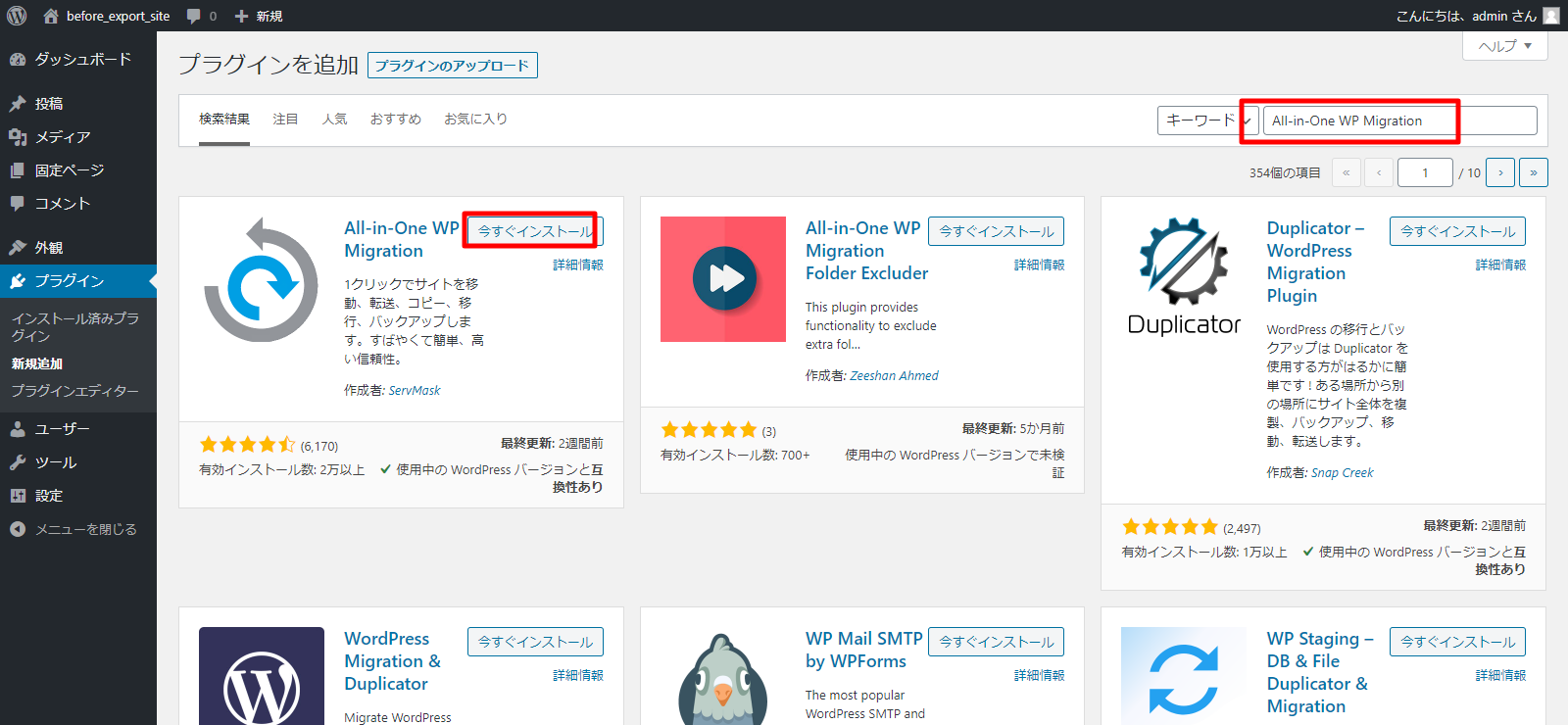
インストール完了後「有効化」をクリックします。
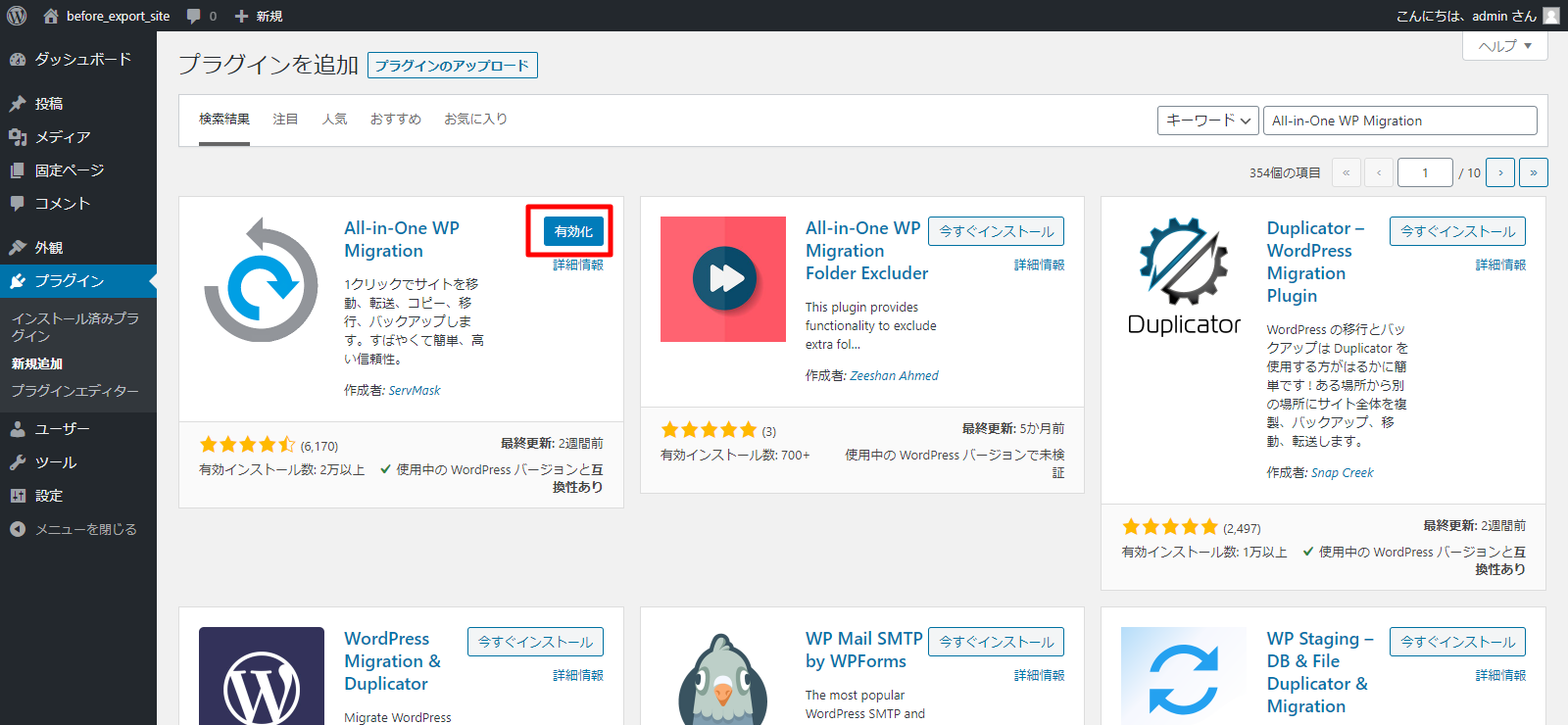
移行元データをエクスポート
有効化が完了すると、サイドメニューに「All-in-One WP Migration」の項目が表示されるので、クリックします。

サイトをエクスポート画面に遷移後、エクスポート先→ファイルをクリックします。
すると、エクスポートが開始され、完了後「エクスポートファイルのダウンロード」ボタンが表示されるのでクリックします。
これで移行元のエクスポート完了です。
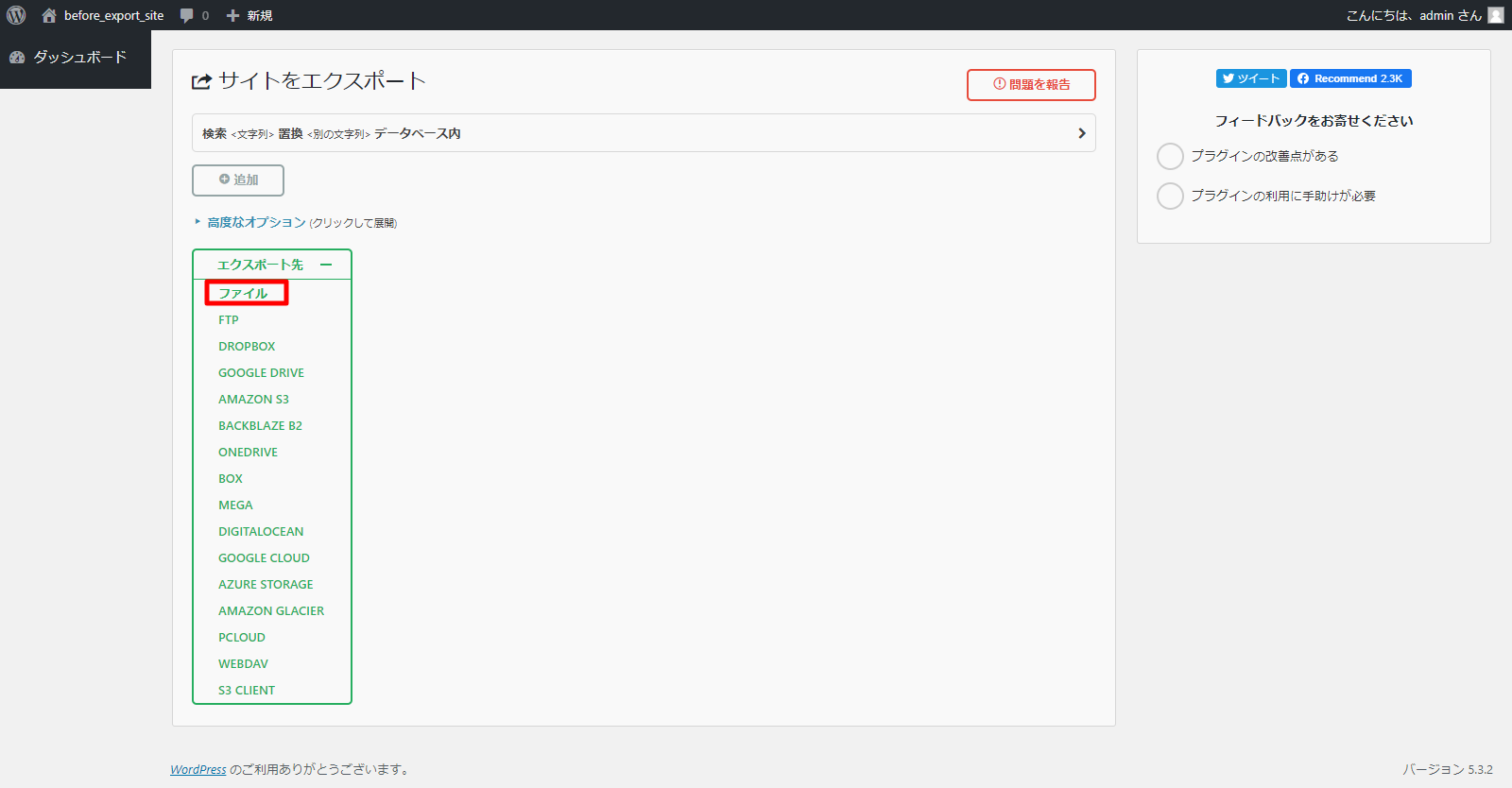
移行先Wordpressに「All-in-One WP Migration」をインストール+有効化
エクスポート元と同様に「All-in-One WP Migration」をインストール+有効化します。
手順に関してはエクスポート元と同様のため、省略します。
エクスポートしたデータをインポート
エクスポート先に「All-in-One WP Migration」をインストールし有効化した後、サイドメニューの「All-in-One WP Migration」の「インポート」をクリックし、サイトのインポート画面に遷移します。
インポート元→ファイルをクリックし、エクスポートしたファイルをアップロードします。
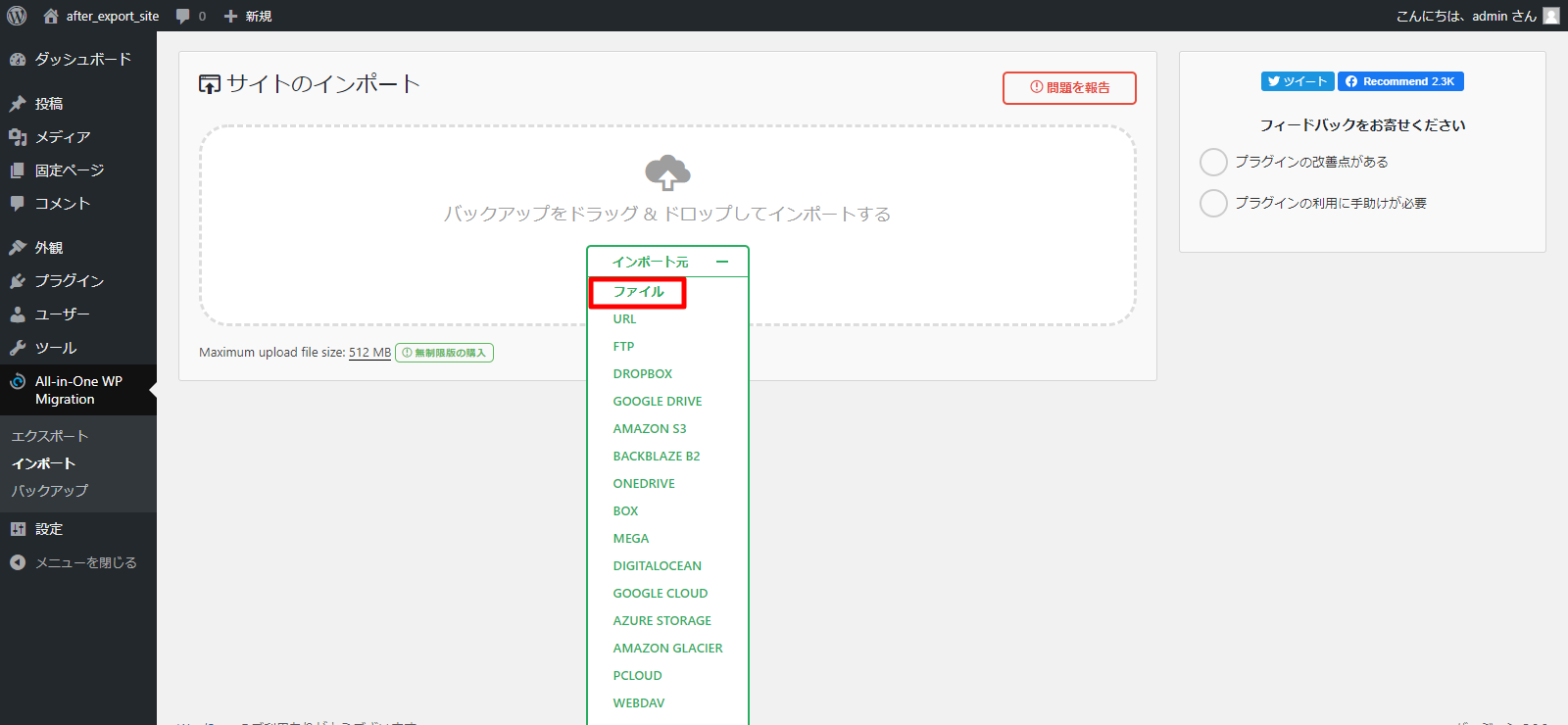
バックアップの取得を促されます。インポート先にデータがある場合は、バックアップを取得しておきましょう。

インポート完了後「完了」をクリックします。
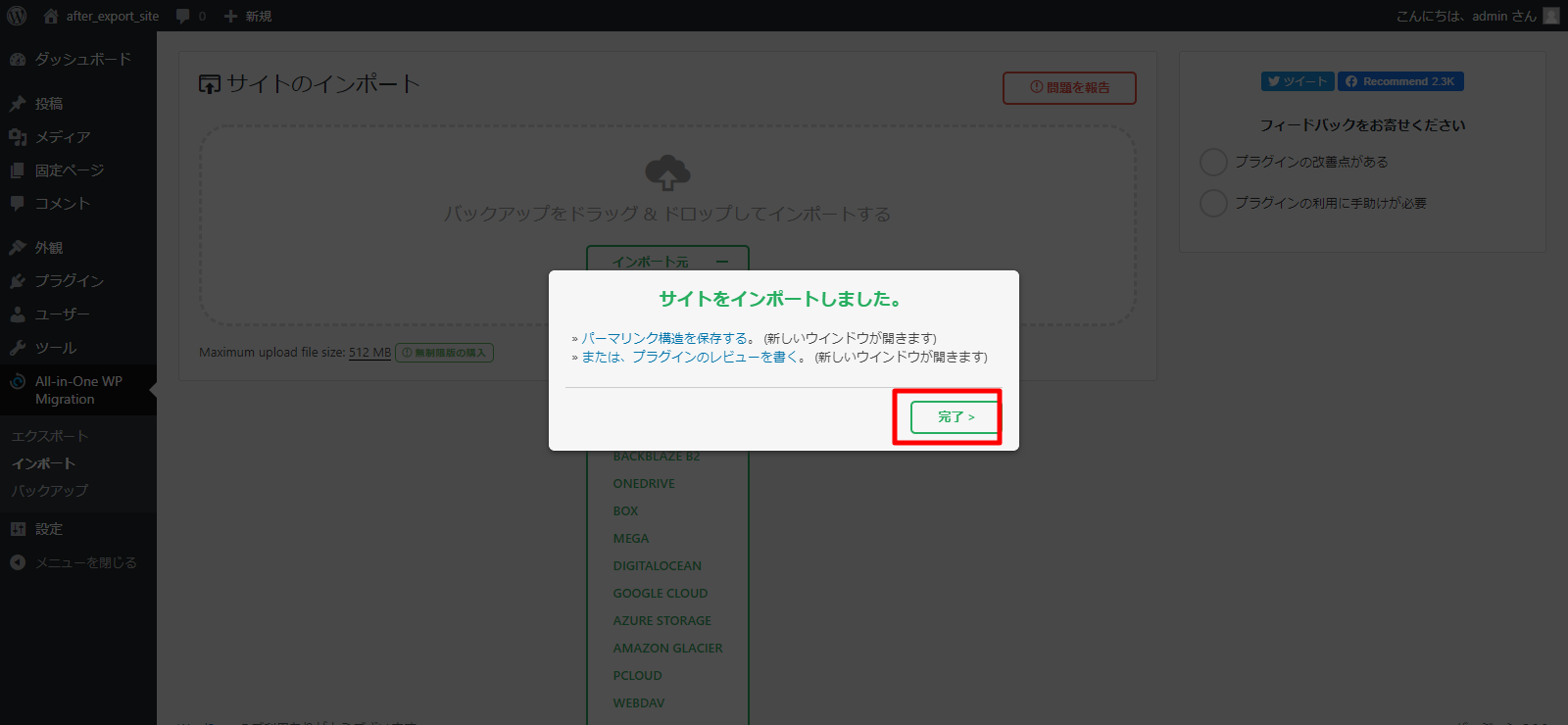
サイトを確認すると、無事インポートが完了していることが分かります。
以上でエクスポートの全手順完了となります。
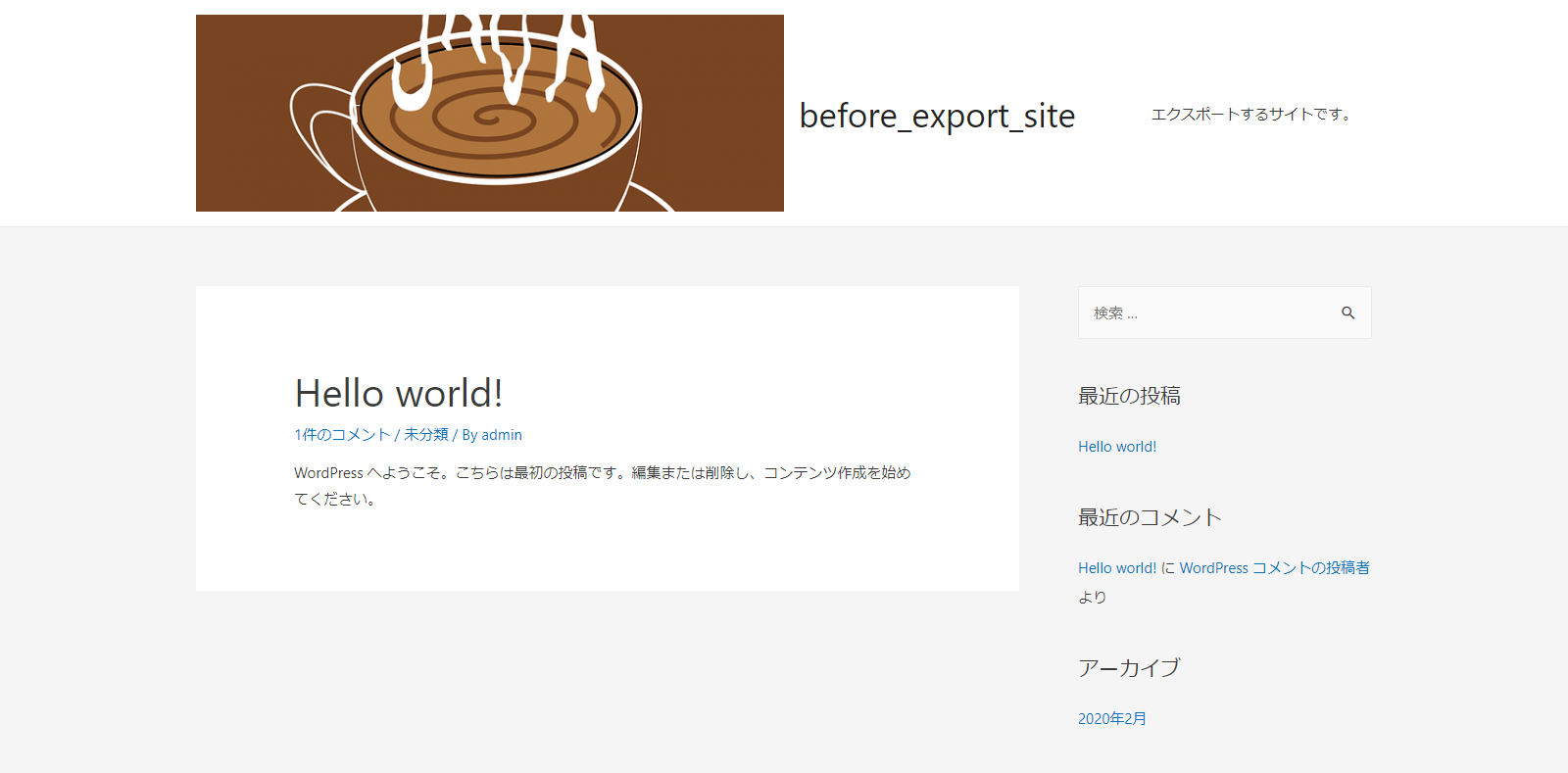
容量オーバーになった場合は「All-in-One WP Migration import」で容量を上げる
エクスポート中「サイトの最大アップロードサイズを超過しています」とエラーが発生することがあります。
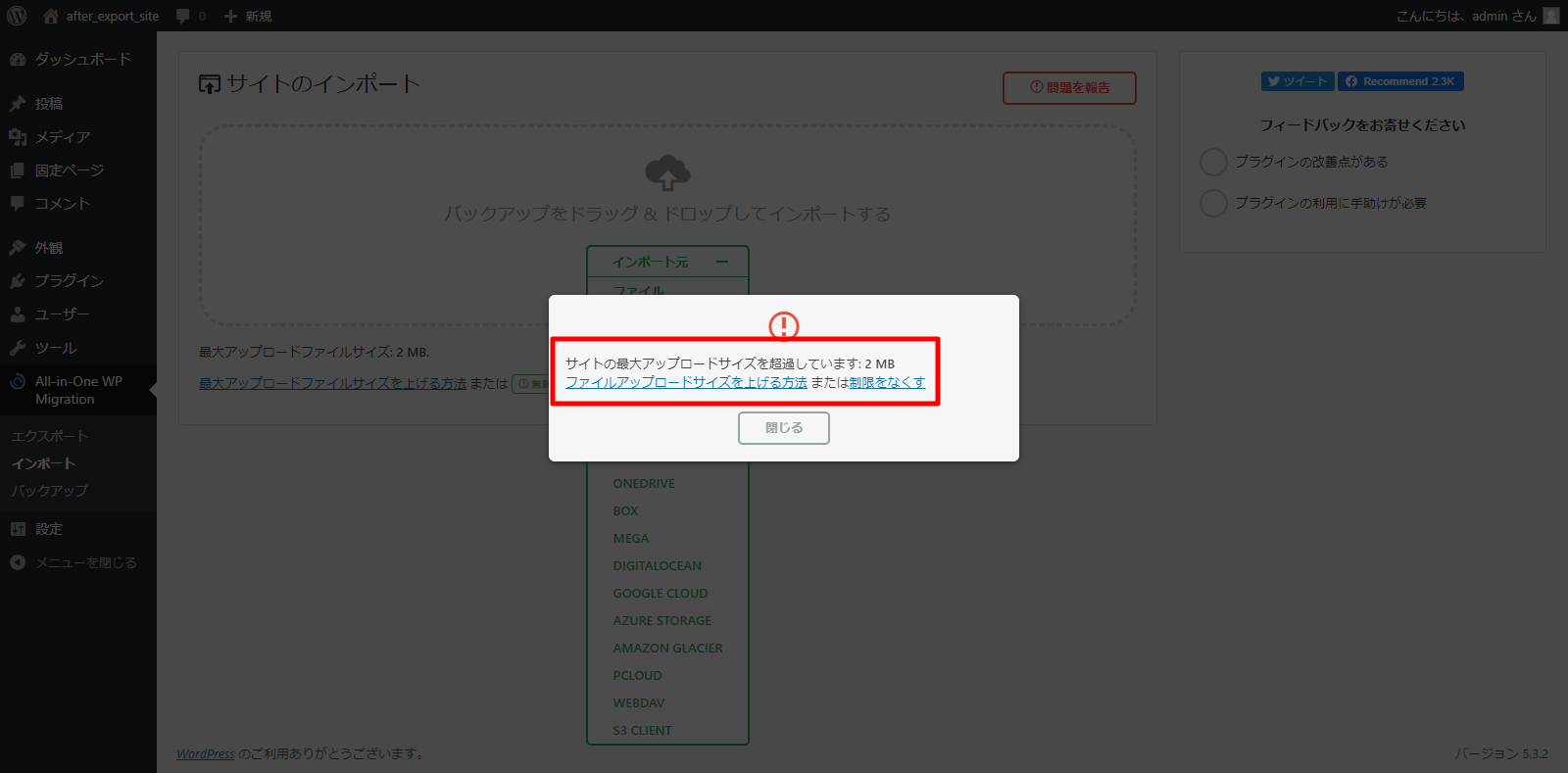
この場合はアップロード容量を増やすプラグインである「All-in-One WP Migration import」をダウンロードします。
下記画面に遷移後Basicの「download」をクリックします。
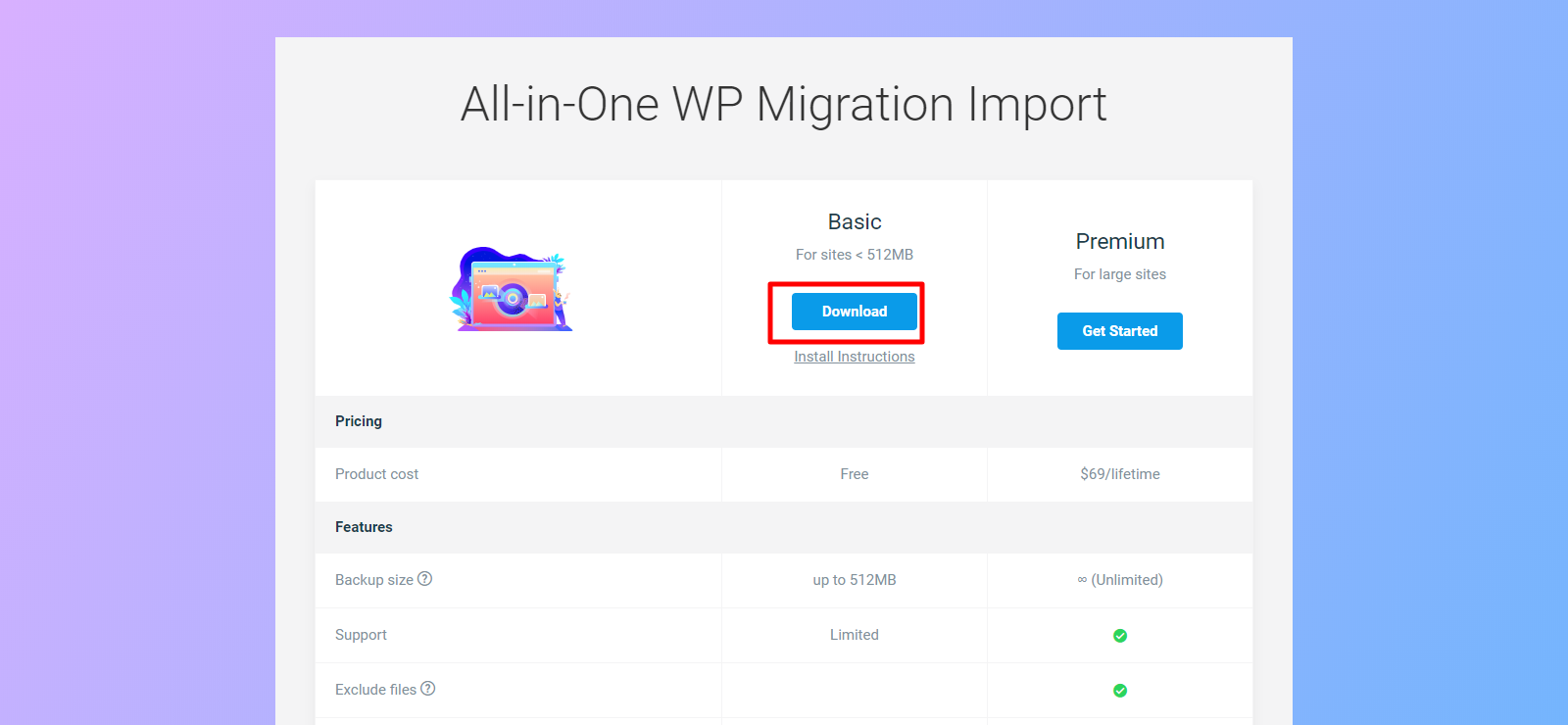
Zipファイルのダウンロードが完了したら、解凍せずエクスポート先のプラグイン→新規追加→プラグインのアップロード→ファイルを選択でZipファイルをアップロードします。

「今すぐインストール」をクリックします。
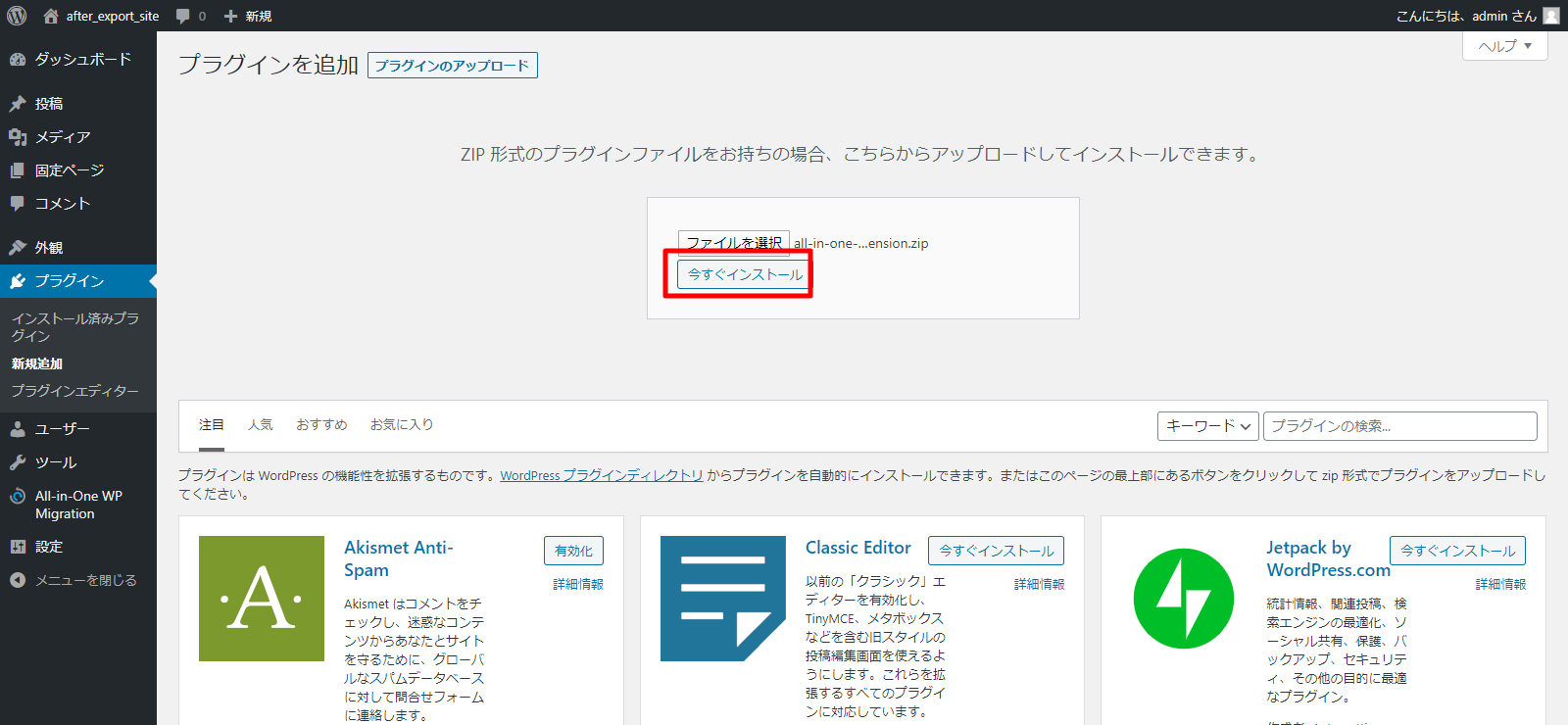
アップロード完了後「プラグインを有効化」をクリック。
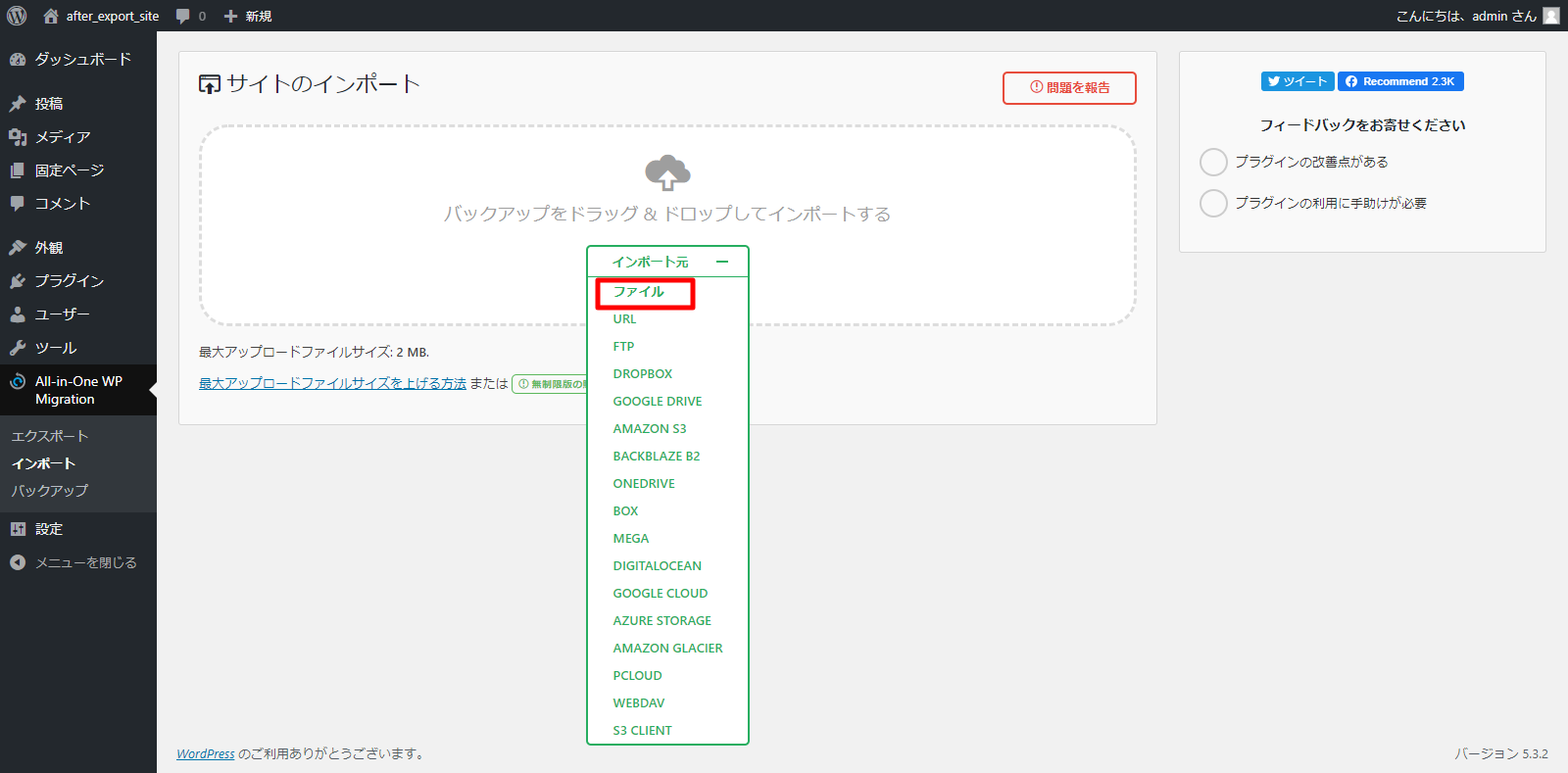
これで容量が上がったため、再度エクスポートをしてみましょう。
「All-in-One WP Migration import」を使用しても容量が足りない場合は、メディアファイルをFTPソフトで移行する
上記プラグインを使用し容量を上げても「All-in-One WP Migration」でエクスポートができない場合は、エクスポート元で、容量の大きい画像等のメディアファイルをFTPソフトを利用しダウンロードする方法を用いましょう。
まずサーバーにあるエクスポート元のWordpress/wp-content/uploadsファイルに画像等のデータが入っているので、そのファイルをローカル環境(PC内)にダウンロードします。
その後エクスポート元のWordpressのサイドメニューの「All-in-One WP Migration」→高度なオプション→「メディアライブラリをエクスポートしない (ファイル) 」にチェックを入れて、再度ファイルをエクスポートします。

エクスポート完了後、ダウンロードしたファイルをエクスポート先の「All-in-One WP Migration」にてインポートします。
インポート完了後、エクスポート先のWordpress/wp-content/uploadsディレクトリにダウンロードしておいたエクスポート元のuploadsファイルを置き換えることで、全てのデータのエクスポートが完了となります。
「All-in-One WP Migration」でWordpressのテーマをエクスポートする方法を説明しました。
エクスポートにあたっては、検索順位などに影響を与えるSEO対策のため、エクスポート元のWordpressにリダイレクト設定を行っておくとよいでしょう。

